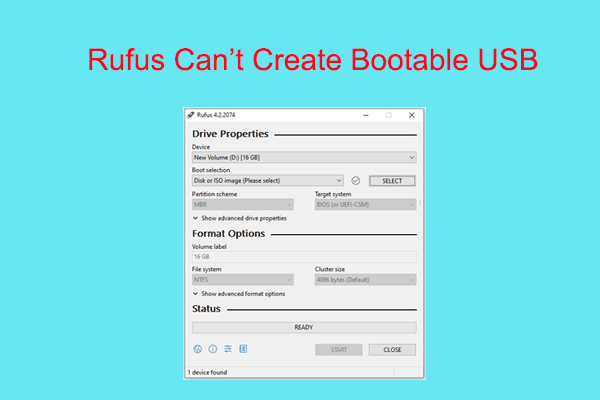Recently, many users have complained that they cannot use Rufus to create Windows bootable drives. This is likely due to Microsoft’s strong emphasis on security requirements like TPM 2.0 and secure boot. However, there are still a few workarounds that you can use to fix the Rufus not working in Windows.

RUFUS not working in Windows 11/10
Try these methods to make Rufus work on Windows 11 and Windows 10.
- Download latest Rufus
- Use Rufus alternatives
- Create Windows installation media.
Before you begin, uninstall Rufus, restart your PV, reinstall Rufus as administrator and then see if it works.
1] Download latest Rufus

- First, download the latest Windows ISO version from the Microsoft website.
- Next, download the latest version of Rufus from rufus.ie website.
- Select your bootable device and the ISO image.
- Next, in the partition system, select MBR if the motherboard doesn’t support UEFI. This will bypass Windows 11 requirements (4GB RAM, TPM 2.0, Secure Boot.
- Finally, run the installer, boot up your PC using it, and see if it works.
Read: How to download Windows ISO using Rufus
2] Use Rufus alternatives

Lastly, you can always use other Rufus alternatives to create bootable drives. However, not many Rufus alternatives can bypass Windows 11 requirements.
However, there is this GitHub tool called Flyby that you can try. The tool basically skips most hardware compatibility checks.
If you don’t need to bypass Windows 11 requirements, some good Rufus alternatives are Etcher and PowerISO.
3] Create Windows installation media

Apart from Rufus, Microsoft offers a Media Creation Tool for downloading Windows and creating a bootable drive for installation.
However, the only catch is that your PC must meet Windows 11 requirements to initiate the installation media creation. You cannot bypass Windows 11 requirements.
- First, download Windows 11 installation media and run the tool.
- Next, accept the license agreement > select Windows version and select a USB flash drive.
- Finally, please wait a while, let it download Windows files, and then create the bootable drive.
Why is Rufus not detecting USB Drive>?
If Rufus cannot detect your USB drive, ensure the drive is correctly connected to your computer and is not corrupted. Try using a different USB port, preferably a USB 2.0 port, as some USB 3.0 ports might cause compatibility issues. Also, check if your USB drive is formatted correctly; you can use Disk Management or Rufus to reformat it to FAT32 or NTFS. Restart Rufus after making these changes, and consider running it as an administrator to ensure it has sufficient permissions to detect hardware.
Why is Rufus crashing or failing to create a bootable drive?
First, you need to verify that your ISO file is not corrupted by re-downloading it and checking its checksum if possible. You can then temporarily disable any antivirus or security software that might interfere with Rufus, as they can block operations. If the problem persists, check your USB drive for errors using the CHKDSK command in Command Prompt.