Once you’ve unboxed your laptop and charged it for the first time, there are a few essential setup steps you should take. Some of these steps will ensure your computer operates efficiently, while others help keep your data secure. They’ll make sure your laptop is properly set up from the get-go.
Install Pending Updates
Brand-new laptops often sit in inventory for months after leaving the factory before they’re sold. During this time, any operating system updates released by Microsoft won’t be installed on your laptop. Therefore, it’s crucial to install these pending updates to get the latest features and ensure your system is secure.
To look for and install pending Windows updates, right-click on the Start button, open “Settings,” and navigate to the “Windows Update” tab on the left. If Windows has already downloaded updates, it will prompt you to restart your device to install them. In that case, click on the “Restart Now” button.
If no updates are downloaded, click on “Check for Updates.” Windows will then search for available updates and download them. Then, restart your device to install them.
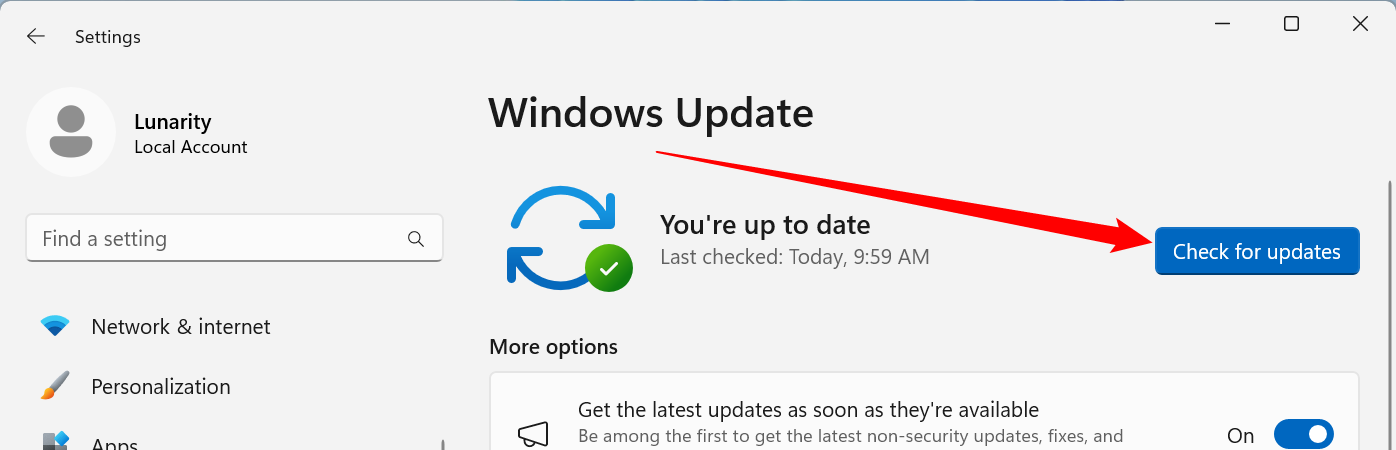
Uninstall Pre-Installed Bloatware
Bloatware refers to unnecessary apps and programs that are pre-installed on your laptop by the manufacturer. These can include antivirus software, music or streaming apps, weather and news apps, video games, OEM-branded apps, and more. These apps occupy valuable storage space and reduce system performance by running in the background.
They also have permission by default to frequently send annoying pop-ups, especially from pre-installed antivirus apps, urging you to subscribe to their premium services. Therefore, it’s important to remove these apps. To do this, right-click on the Start button and open “Settings.” Then, go to Apps > Installed Apps.
Locate the unnecessary apps, click on the three horizontal dots next to them, and click “Uninstall.”
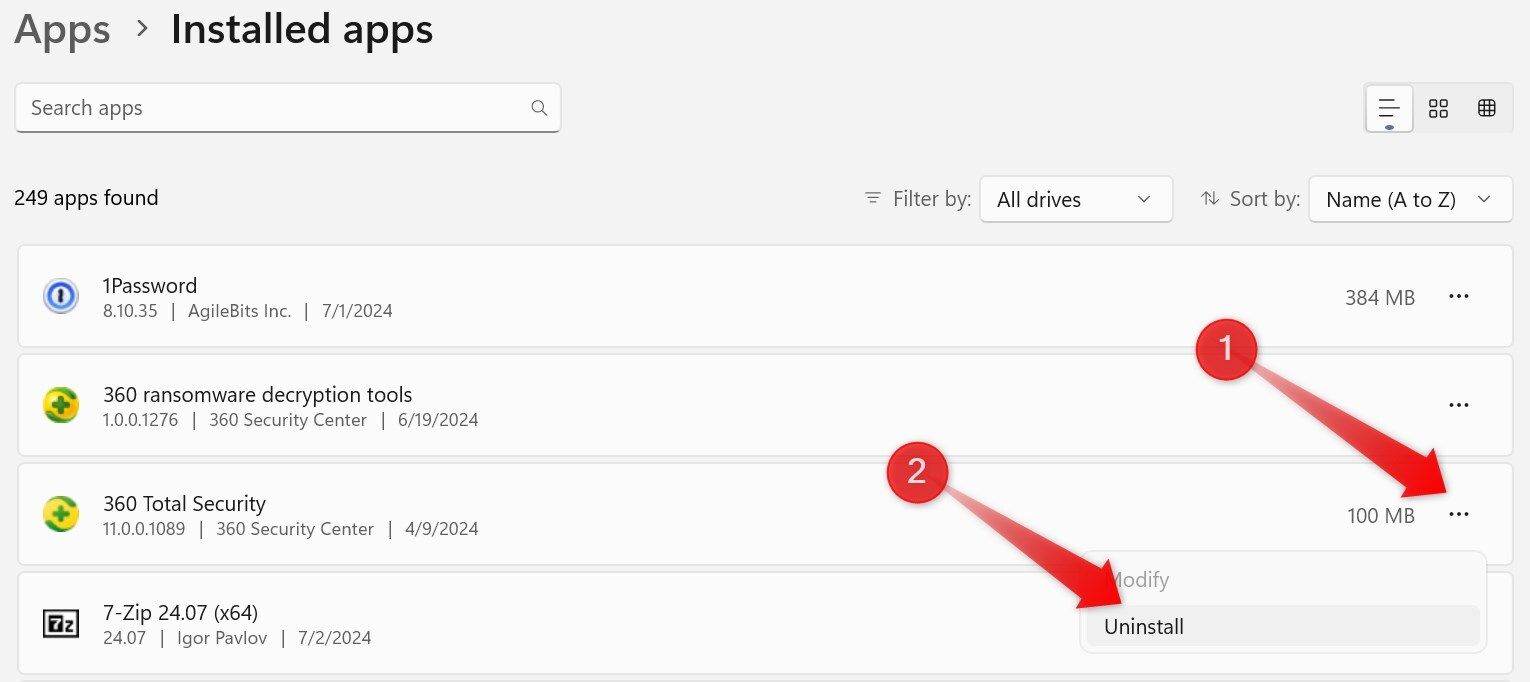
Configure Backup
Whether you’re importing data from your old laptop or using your new one fresh, you should set up a backup to ensure your data is safe in case your computer gets stolen or your storage drive fails. You have several options for backing up your data, but we recommend using online backup services like Backblaze, at a minimum.
Once set up, the service runs in the background and continuously backs up any new files you create or save. Although there is an initial cost, you get unlimited and reliable backup service for under $100. If you want to go for a free option, you can use cloud storage services like OneDrive to back up your files.
However, free plans from cloud storage services often come with storage limits, restrict backups to specific folders, and may not retain file and folder versions.
It never hurts to create a local backup of your important data either, in addition to a cloud solution.
Create a System Restore Point
A system restore point is a snapshot of your computer’s system files, settings, and registry at a specific moment in time. If you encounter an issue that general fixes can’t resolve, you can revert your system to a previous state when everything was working fine. Unlike a backup, a restore point doesn’t include personal files, and performing a restore won’t affect them.
To create a restore point, type System Restore in the Windows search bar and click on “Create a Restore Point.” In the System Protection tab, click on the “Create” button, add an easy-to-remember name like “Restore Point of New PC,” and click “Create.” Wait for the process to complete successfully.
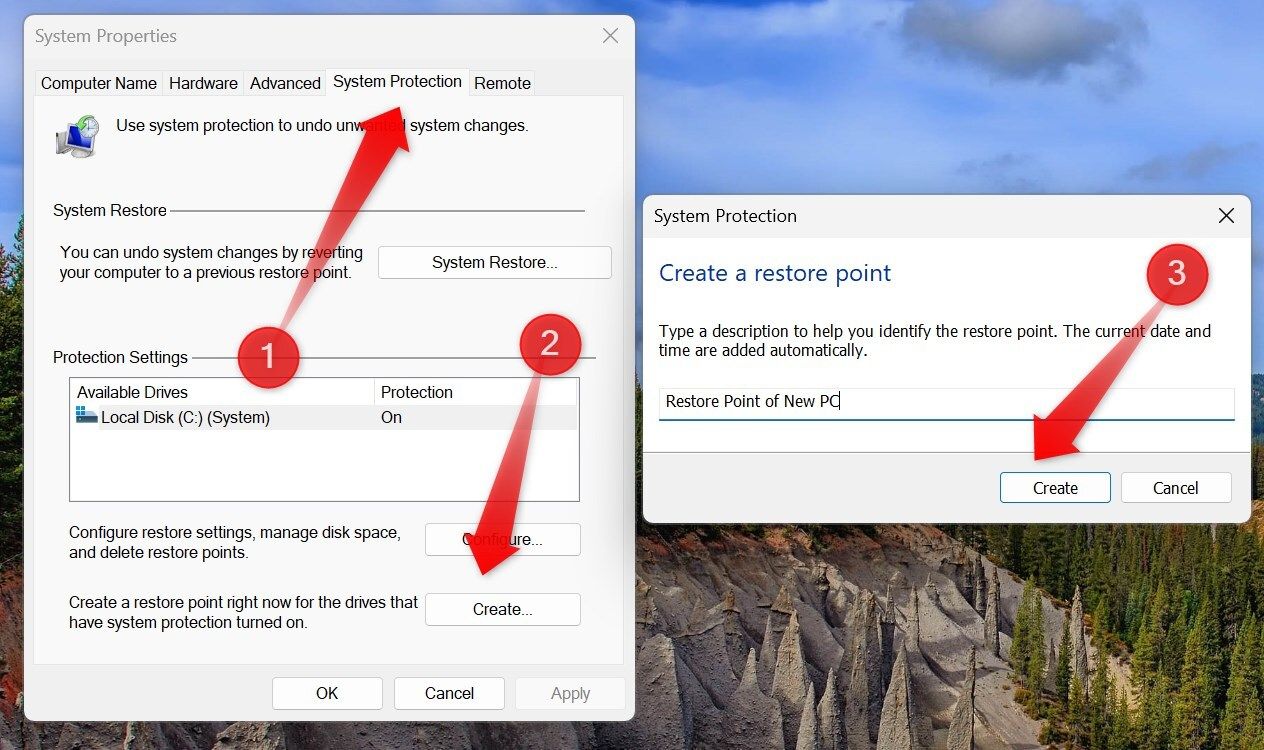
Disable Ads and Recommendations
Microsoft displays advertisements in various areas of the operating system, including the Start menu, Lock Screen, File Explorer, Windows Search, Windows Store, and more.
While Microsoft personalizes these ads and recommendations based on the apps and services you use, aiming to enhance the user experience by suggesting relevant services, they can become quite annoying over time. If you prefer not to be bothered by them, you’ll need to disable them.
Unfortunately, there isn’t a one-click option to turn off all ads; you’ll have to disable them in each section individually.
Enable Find My Device
Find My Device is an invaluable feature that should always be enabled on your laptop. It allows you to track your PC’s location if it gets lost or stolen and lock it to prevent unauthorized access to your private data. You can also send a customized message with your contact information to the Lock Screen, which might help a good Samaritan return your laptop.
To enable Find My Device, you must be signed in to your laptop with a Microsoft account that has administrative rights. Once logged in, open the Settings app, navigate to the “Privacy and Security” tab on the left, then go to “Find My Device” on the right and turn on the toggle next to “Find My Device.”
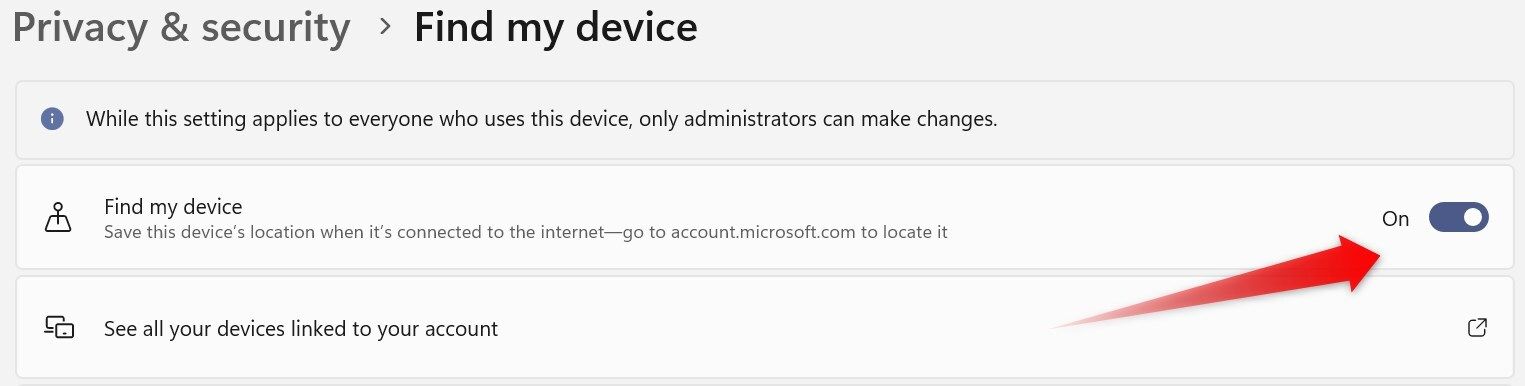
Set Up Windows Hello
Next, set up Windows Hello to instantly sign in to your laptop using facial recognition, fingerprint scanning, or a PIN, so you can avoid typing a long password. To do this, open Settings, go to the “Accounts” tab on the left, and navigate to Accounts > Sign-In Options. Click on the sign-in option you want to set up and follow the on-screen instructions.
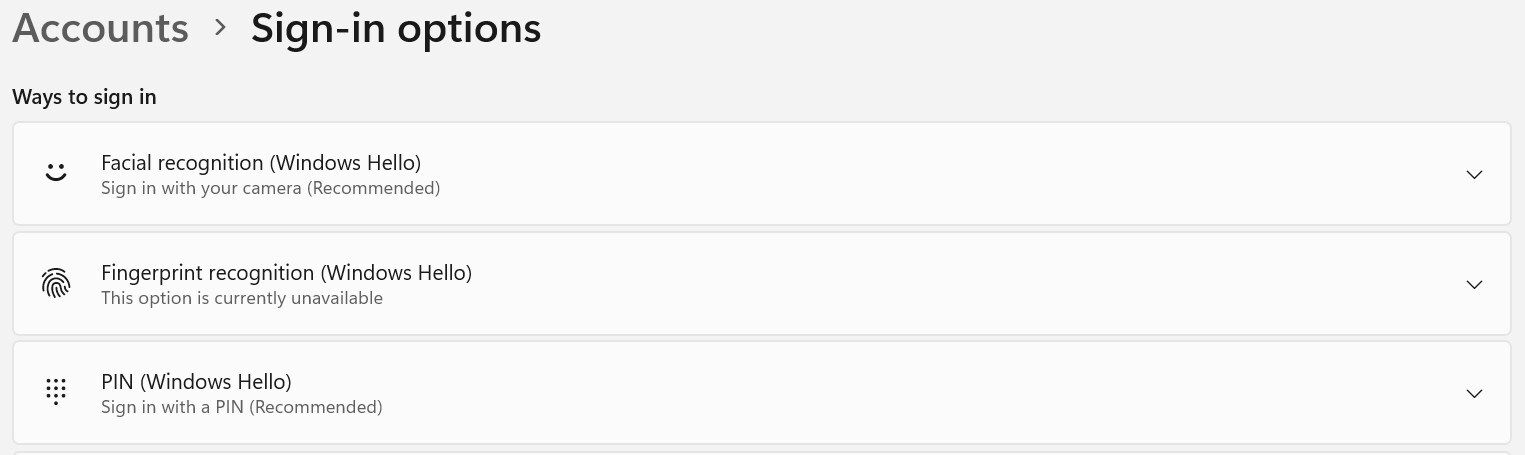
If your PC doesn’t have a fingerprint sensor or doesn’t support facial recognition, you won’t be able to use those options.
Install Essential Apps
Lastly, you should install several essential apps to optimize your Windows PC experience. These include a lightweight, resource-efficient browser like Pale Moon or UR Browser, an Auto Dark Mode app to switch between light and dark modes automatically, and a robust file search tool such as Everything.
Also, install dedicated screenshot and screen recording tools like Lightshot and ShareX, along with free, open-source file compression software like 7-Zip. Also, install PowerToys to access a variety of useful utilities that can help boost your productivity.
Upon unboxing your new laptop, there are some important steps you should take. While some steps can be delayed, setting up backups, creating a restore point, and installing pending updates are crucial and shouldn’t be overlooked for long. Also, continue to explore other Windows features to make the most of your brand-new laptop.


