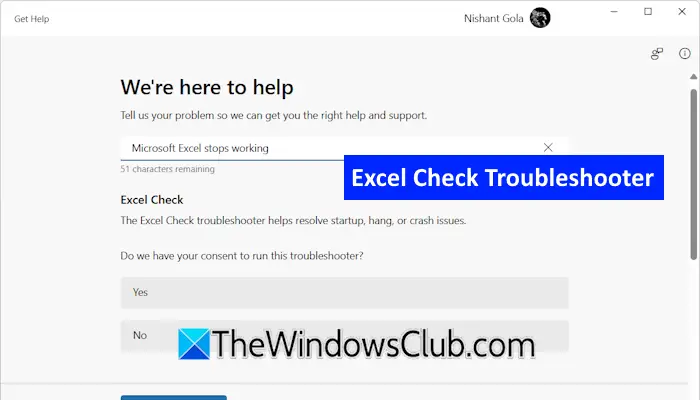Sometimes, we encounter issues with Microsoft Office applications, like Word, Excel, etc. Microsoft Office applications become completely unusable when they do not launch or crash repeatedly. Restarting the Office applications sometimes works and sometimes does not. In such cases, you can use the built-in troubleshooter for Microsoft Office. In this article, I will show you how to use Excel check troubleshooter to fix Excel startup, hang, or crash issues on Windows 11/10.

How to use Excel Troubleshooter to fix Excel startup issues on Windows 11/10
You can use Excel check troubleshooter to fix Excel startup, hang, or crash issues through the Get Help app on Windows 11/10.
- Click on Windows 11 Search and type Get Help.
- Select the Get Help app from the search results.
- When the app opens, type “Microsoft Excel stops working” and hit Enter. This will launch the Excel check troubleshooter.
Alternatively, you can click here to start the Excel Troubleshooter directly.

Once the troubleshooter appears, it will ask for your consent to run automated tests on your system. Click Yes to proceed.

On the next screen, the troubleshooter will ask you some questions. Based on your feedback, it will take the next step to fix the Excel issues. Select the right option based on the problem you encounter with Excel. For example, if Excel crashes only when opening specific workbook(s), select the “Only when I open a specific workbook” option.

The troubleshooter will then run a crash diagnostics test. This process will take some time. After the test is completed, it will show you the result and ask you whether the problem is fixed. Now, launch Excel and check if the issue persists. If the problem is fixed, you can select Yes.

If no automated troubleshooting is needed to fix the error, the troubleshooter will show you some suggestions, like disabling the Add-ins. Now, you need to troubleshoot manually by disabling the Add-ins in Excel. Also, try other fixes suggested by the troubleshooter. These suggestions can also include links to Microsoft’s official support articles.
Scrolling down to the bottom of the Get Help app, you will see the More help section containing links to useful Excel troubleshooting articles. If you need further support, you can click on the Contact Support button in the Get Help app and talk to a Microsoft agent through chat support.
How do I fix Excel not responding in Windows 11?
If Excel is not responding, you can try some fixes like checking whether the issue is caused by an Add-in. Also, make sure that Excel is up to date. Check for Office updates manually.