This year’s big feature update for Windows 11 is now officially out. It packs quite a lot of new features and improvements, but they are sadly not available to all eligible users right away. Microsoft is rolling out the update gradually, which means many customers will get Windows 11 version 24H2 in weeks, if not months. If you have an officially compatible system and you want to get Windows 11 24H2 now, here is how to do it.
Before you go on, it is worth noting that your system may not be “seeing” Windows 11 version 24H2 due to a blocking issue. Check out the list of known bugs before attempting to download and install Windows 11 24H2. Applying a workaround might lift the block, or you will have to wait before Microsoft fixes the bug that prevents you from updating.
Note: This guide is only for supported hardware. If your computer does not support Windows 11, you can still install version 24H2. Just make sure to use this guide instead.
Option 1—download Windows 11 24H2 from Windows Update
Using this method requires the May 2024 non-security update for Windows 11.
- Open Windows Settings and go to Windows Update.
- Toggle on the “Get the latest updates as soon as they’re available” option and confirm the action.
- Click “Check for updates.” Windows will look up available updates, and if your system is eligible, it will offer to download Windows 11 24H2.
- Click download and wait for the process to complete.
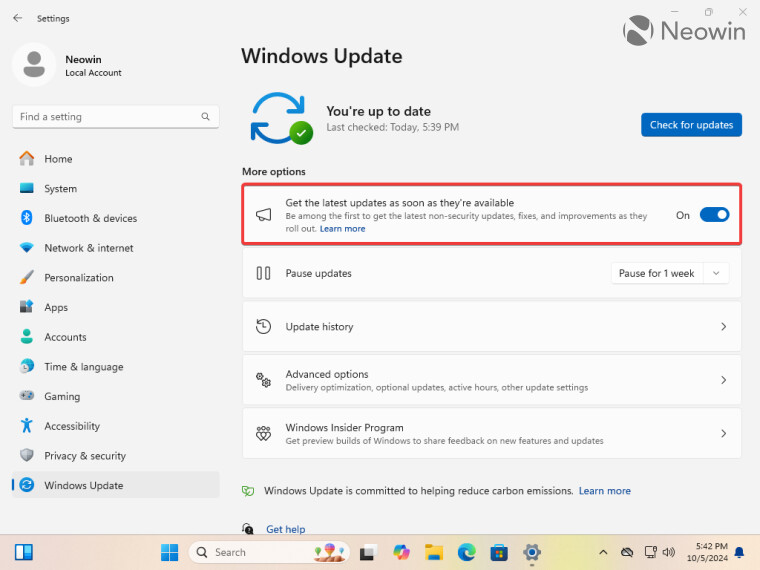
Note: Windows 11 version 24H2 is a full system update, so installing it is likely to take more time than installing a cumulative update.
Option 2—download Windows 11 24H2 using Installation Assistant
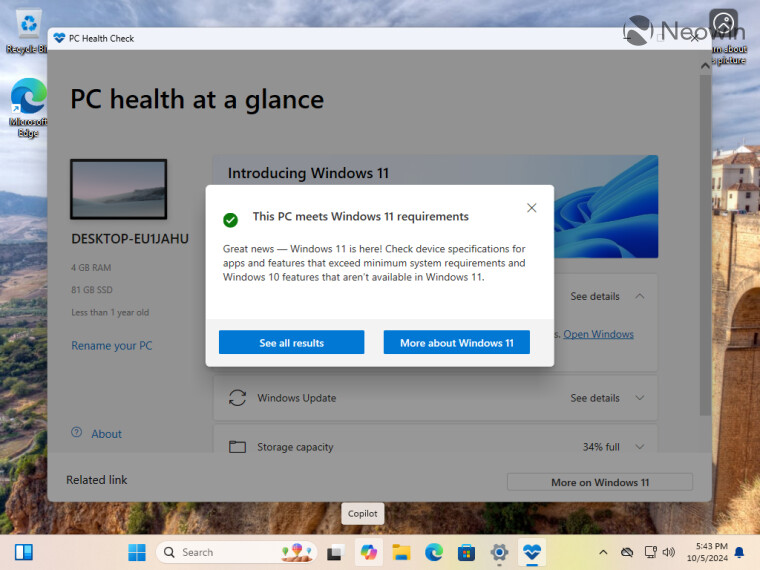
- Go to the official Windows 11 download website using this link.
- Find the “Windows 11 Installation Assistant” section.
- Click “Download Now.”
- Go to this website to download Microsoft’s PC Health Check app. The Installation Assistant won’t let you update without checking if your system is eligible, even if you are already on Windows 11.
- Install the PC Health Check app and run it. Click check and make sure it says that your system is compatible with Windows 11.
- Close the PC Health Check app and launch the downloaded Installation Assistant exe.
- Click “Accept and Install.”
- Sit back and wait for the process to finish. The app will prompt you to restart once the preparation process is over.
Option 3—update to Windows 11 24H2 using official images
We should warn you that if your computer cannot update to Windows 11 24H2 using previous methods, force-updating it with an ISO via in-place update may not be the best option. Microsoft might have a compatibility hold or a known issue preventing your system from updating. In such a case, force-installing Windows 11 24H2 will likely result in poor user experience, crippling issues, instabilities, or broken apps. Proceed at your own risk.
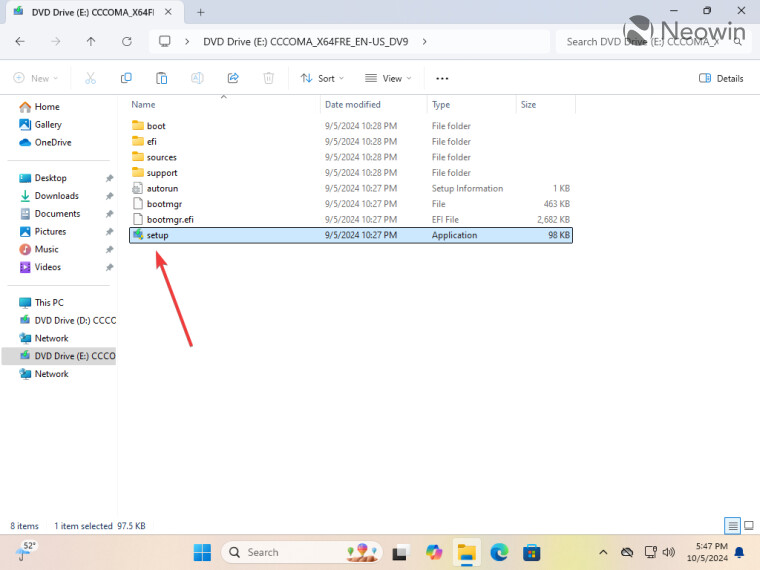
- Go to the official Windows 11 download website using this link.
- Scroll down to the “Download Windows 11 Disk Image” section.
- Select “Windows 11” from the drop-down menu and click “Download now.”
- Select the language you need.
- Click “64-bit Download” and wait for your browser to download the ISO file.
- Double-click the downloaded image and launch the setup.exe file.
- Wait for the app to prepare your system, then click “Install” on the “Ready to install” screen.
Finally, you can always create a bootable USB drive using the Media Creation Tool and clean-install Windows 11 on your computer.
Bonus: you can also enroll your device in the Insider Program to get to Windows 11 version 24H2. Check out this guide to learn more.
That is how you can officially download Windows 11 version 24H2 without waiting for Microsoft’s approval.


