While sending an email through the Outlook desktop app, if you see an error message saying Microsoft Outlook cannot sign or encrypt this message because there are no certificates which can be used to send from the email address [email-id], here is how you can fix the problem. It happens when you do not have a valid certificate, or you have set incorrect settings to be used for the email account.
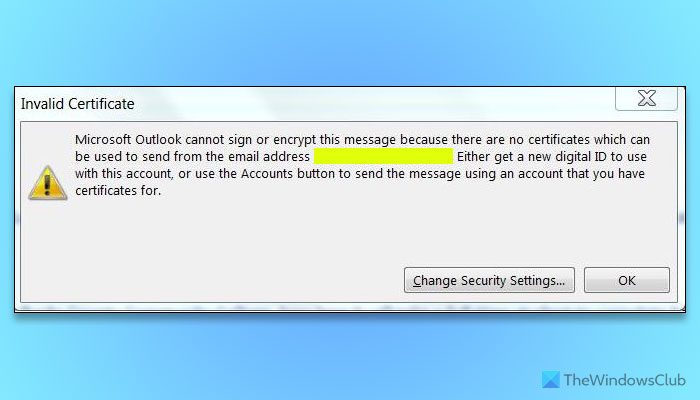
The entire message reads:
Microsoft Outlook cannot sign or encrypt this message because there are no certificates which can be used to send from the email address [email-id]. Either get a new digital ID to use with this account, or use the Accounts button to send the message using an account that you have certificates for.
Microsoft Outlook cannot sign or encrypt this message
To fix the Microsoft Outlook cannot sign or encrypt this message error, follow these steps:
- Open the Outlook app.
- Go to File > Options > Trust Center.
- Click on Trust Center Settings.
- Switch to the Email Security tab.
- Uncheck Encrypt contents and attachments for outgoing messages and Add digital signature to outgoing messages checkboxes.
- Click the OK button.
Open the Outlook Options panel. For that, open the Outlook desktop application, and click on File > Options. Then, go to the Trust Center tab and click on the Trust Center Settings button.
Next, you need to switch to the Email Security tab and these two options:
- Encrypt contents and attachments for outgoing messages
- Add digital signature to outgoing messages

Remove the tick from these two checkboxes and click the OK button to save the change.
There is a setting in the Local Group Policy Editor that could be responsible for this error as well. It is called Encrypt all e-mail messages. To verify this setting, do the following:
Open the Local Group Policy Editor on your computer, and navigate to this path:
User Configuration > Administrative Templates > Microsoft Outlook 2016 > Security > Cryptography
Double-click on the Encrypt all e-mail messages setting and choose the Not Configured option.

Click the Apply and OK buttons. Once done, close all windows and restart the Outlook app.
The same setting can be changed through the Registry Editor as well.
Before going through the Registry Editor steps, we recommend you create a System Restore point. Once done, follow these steps.
First, press Win+R to open the Run prompt, type regedit, hit the Enter button, and click on the Yes button on the UAC prompt.
Next, navigate to the following path:
HKEY_CURRENT_USER\Software\Policies\Microsoft\office\16.0\outlook\security
However, if you cannot find this path, you need to create it manually. For that, go to this path first:
HKEY_CURRENT_USER\Software\Policies\Microsoft
Right-click on Microsoft > New > Key and set the name as office.

After that, create a sub-key and name it 16.0. This way, you need to complete the entire path as mentioned earlier.
Once done, right-click on the security key and select New > DWORD (32-bit) Value.
Then, name it alwaysencrypt. By default, it carries a value of 0 and you need to keep it that way.

Finally, close all the windows and restart your computer. On the other hand, if the alwaysencrypt REG_DWORD value is already there with a value data of 1, you have two options.
You can delete this REG_DWORD value. For that, right-click on it, select the Delete option, and click the Yes button.
Second, you can set the Value data as 0. For that, you need to double-click on it, set the Value data, and save the change.
That’s all! I hope this guide helps you fix the issue.
Read: How to encrypt Emails in Microsoft Outlook app and Outlook.com
How do I fix an encryption error in Outlook?
To fix the encryption error in Outlook, you first need to check the email security settings. Open the Trust Center Settings panel and find the Encrypt message contents and attachments option. Then, click the Settings button and verify everything as per the requirements or guidelines of your organization.
How to fix security certificate error in Outlook?
To fix the security certificate error in Outlook, you need to open the Trust Center Settings > Email Security and click on the Settings button first. Next, check all the settings such as Security Settings Name, Security Labels, Signing Certificate, Encryption Certificate, etc. Finally, choose the Cryptography Format as S/MIME and click the OK button.

