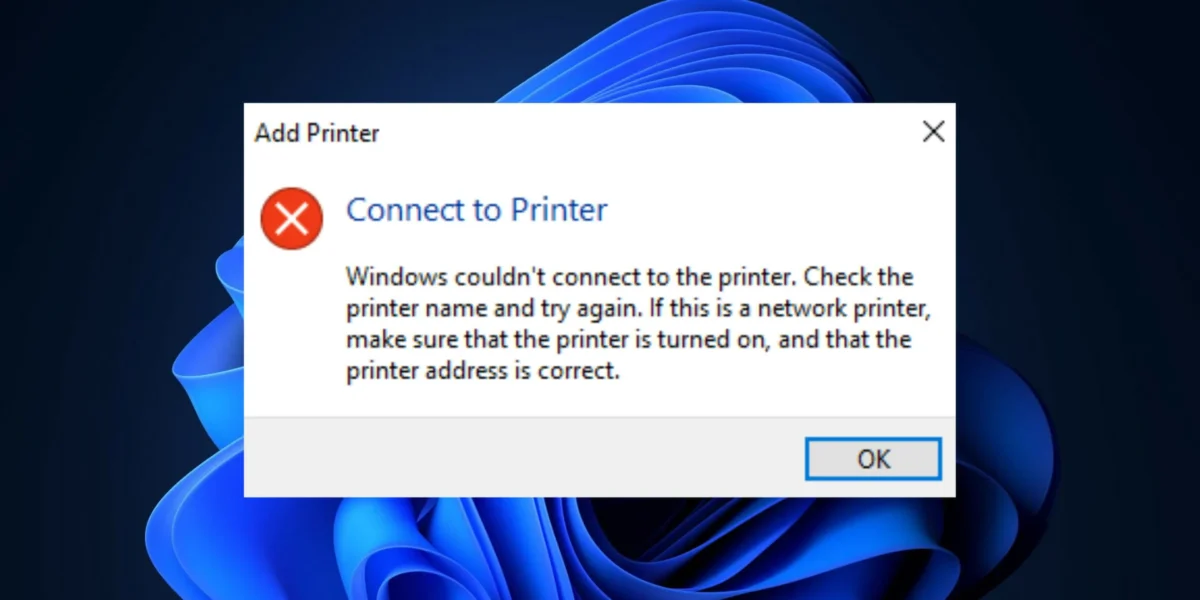The error “Connect to printer error: Windows couldn’t connect to the printer” when connecting to a shared printer on Windows 10, Windows 11 is often caused by various factors. Below are several methods to fix this issue (Method 4 is commonly encountered by many users)
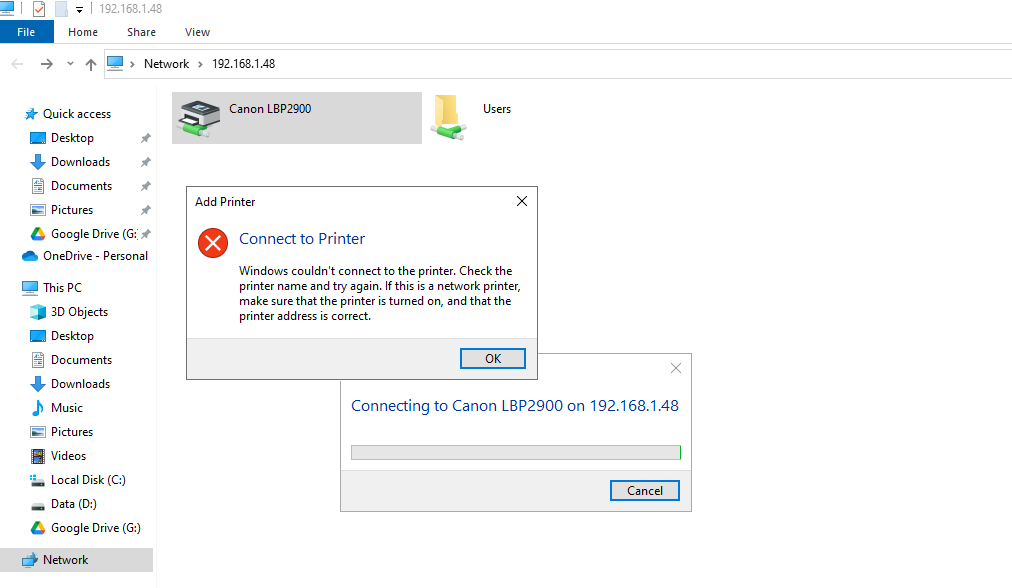
How to fix Connect to printer error
1. Check Network Connection
- Ensure that both the printer and your computer are connected to the same LAN (either via Wi-Fi or Ethernet cable).
- Check if the printer is powered on and working properly.
2. Reinstall the Printer Driver
- Go to Control Panel > Devices and Printers.
- Right-click the problematic printer and select Remove device.
- Visit the printer manufacturer’s website and download the latest driver compatible with Windows 10.
- Install the new driver and try connecting to the printer again.
3. Use the Printer’s Static IP Address
- Click Start, type “Control Panel”, and go to Devices and Printers.
- Select Add a printer > The printer that I want isn’t listed.
- Choose Add a printer using TCP/IP address or hostname and enter the printer’s IP address (you can find it in the printer’s settings menu).
- Follow the instructions to complete the installation.
4. Enable SMB Protocol
In some cases, the SMB (Server Message Block) protocol might be disabled, causing the shared printer connection to fail. To enable it:
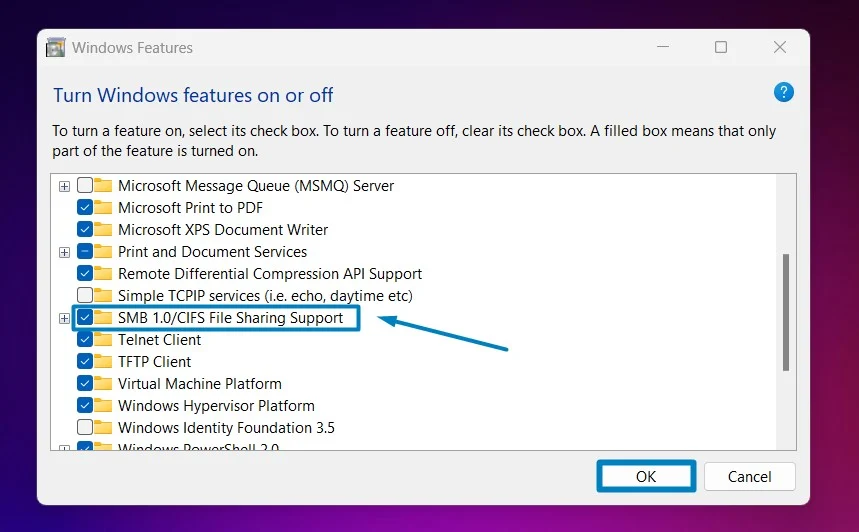
- Open Control Panel > Programs > Turn Windows features on or off.
- Scroll down and check the box for SMB 1.0/CIFS File Sharing Support.
- Restart your computer after enabling it.
5. Configure Printer Sharing Permissions
- On the computer sharing the printer, go to Control Panel > Devices and Printers.
- Right-click the printer and select Printer properties.
- Go to the Sharing tab and ensure Share this printer is checked.
- Under the Security tab, ensure that other users or computers have permission to print (Printer permissions).
6. Restart the Print Spooler Service
- Press Windows + R, type “services.msc”, and hit Enter.
- Find the Print Spooler service, right-click it, and select Restart.
- Then, try connecting to the printer again.
If none of these steps resolve the issue, there may be a network or hardware problem, and you might need to contact your service provider or review the printer sharing configuration.