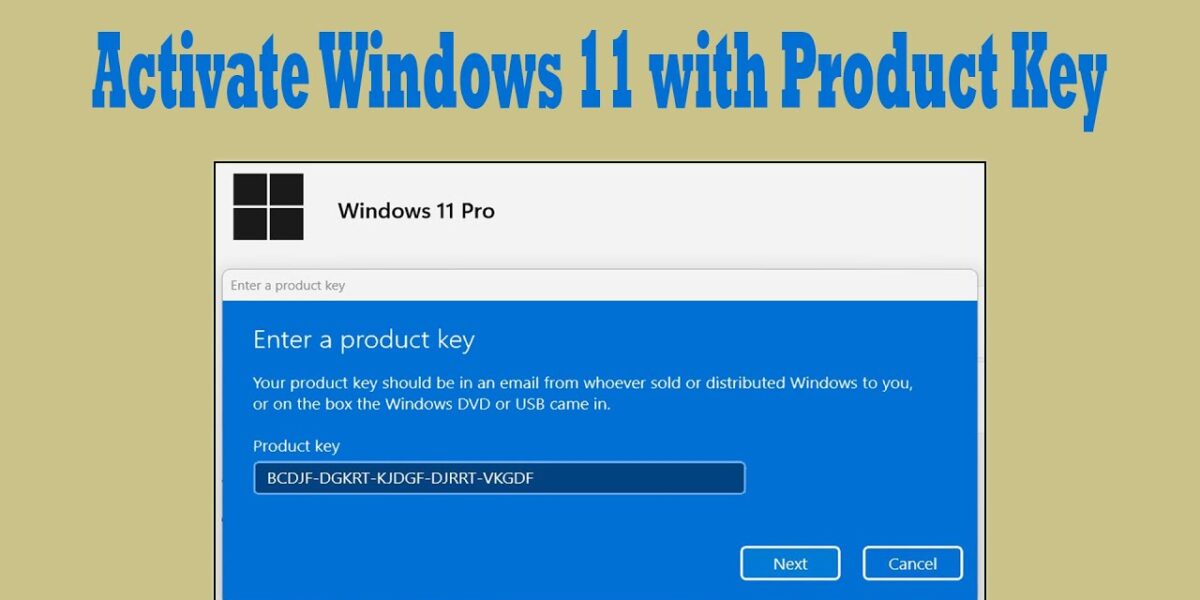Activation helps verify that your copy of Windows is genuine and hasn’t been used on more devices than the Microsoft Software License Terms allow.
Checking your Windows activation status
You’ll first want to find out if your Windows 11 is activated and linked to your Microsoft account.
It is essential that you link your Microsoft account to the Windows 11 license on your device. Linking your Microsoft account with your digital license enables you to reactivate Windows using the Activation troubleshooter whenever you make a significant hardware change.
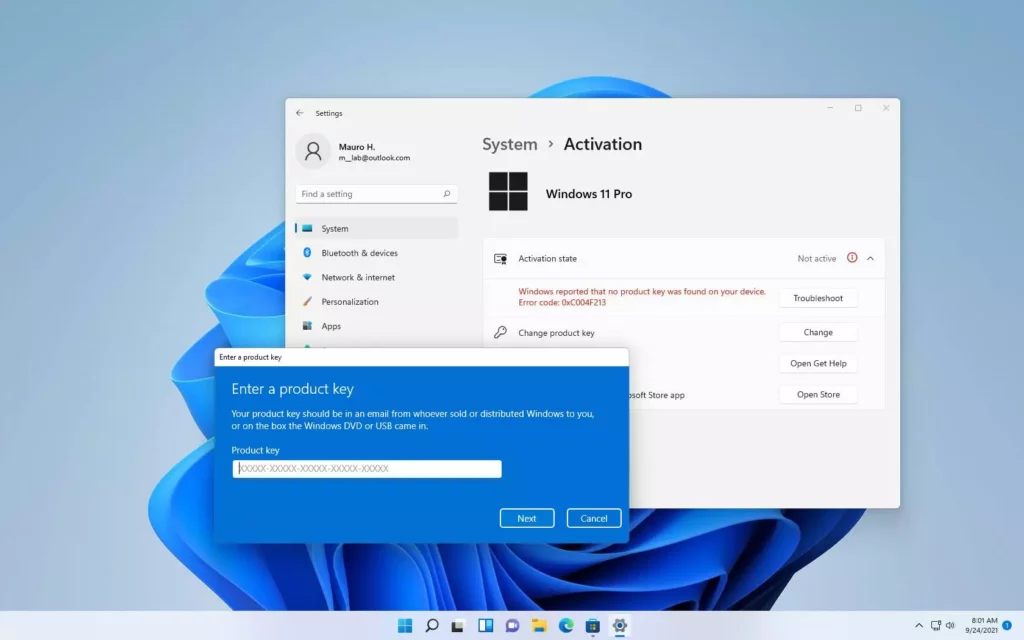
To check activation status in Windows 11, select the Start button, and then select Settings > System and then select Activation . Your activation status will be listed next to Activation.
You’ll see one of these activation status messages on the Activation page:
| Activation status | Description |
|---|---|
| Windows is activated | You are activated.Microsoft account is not linked.Follow instructions in Linking your Microsoft account. |
| Windows is activated with a digital license | You are activated.Your Microsoft account is not linked to your digital license.Follow instructions in Linking your Microsoft account. |
| Windows is activated with a digital license linked to your Microsoft account | You are activated.Your Microsoft account is already linked to your digital license. |
| Windows is not activated | You are not activated.You will see an error message explaining the failure.You might need to purchase Windows 11 to activate. |
If you need to purchase a license for your device, see “Purchase a Windows 11 license.“
Activate Windows using a product key
A product key is a 25-character code, that looks like this:
PRODUCT KEY: XXXXX-XXXXX-XXXXX-XXXXX-XXXXX
During installation, you’ll be prompted to enter a product key. Or, after installation, to enter the product key, select the Start button, and then select Settings > System > Activation > Update product key > Change product key.