Choosing whether to use Google Sheets or Microsoft Excel can be a difficult decision. Excel is widely known for its advanced features, while Google Sheets is famous for its collaboration power. Let’s examine these traditions—and some other important features—so you can decide which program is truly the best for you.
Data Analysis
Spreadsheets are primarily designed to enable quick data calculation and analysis. Whether you have two columns or two hundred columns, you can make the spreadsheet do the complex mathematical work for you. What’s more, if you’re new to working on spreadsheets, both Sheets and Excel have formula creation tools to walk you through the process—simply click the fx icon in Excel or the ∑ icon in Sheets, and you’ll see easy-to-follow formula creation guidance appear on-screen.
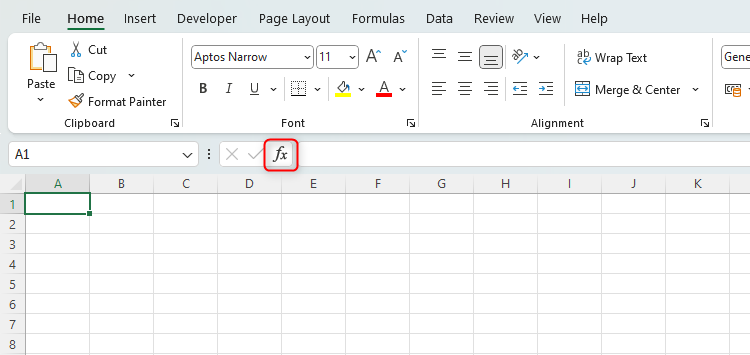
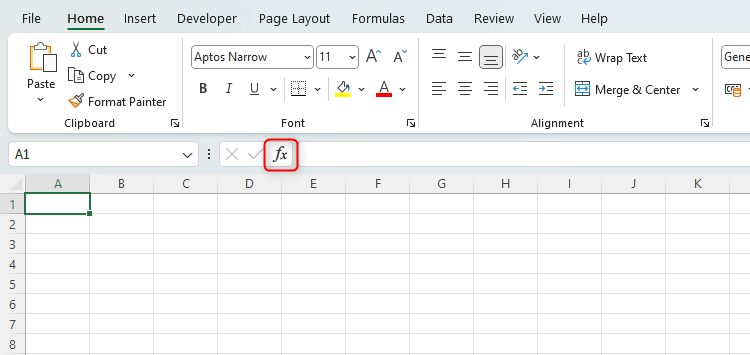
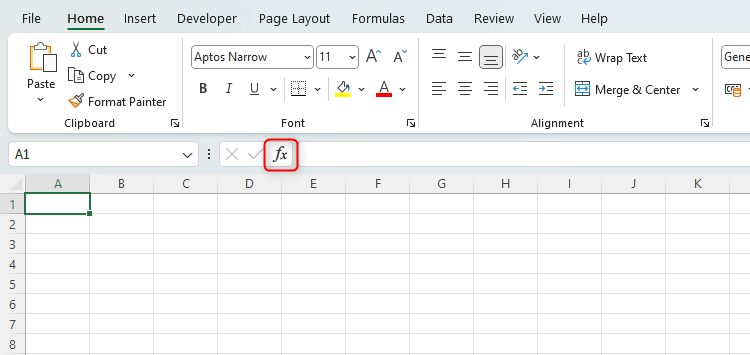
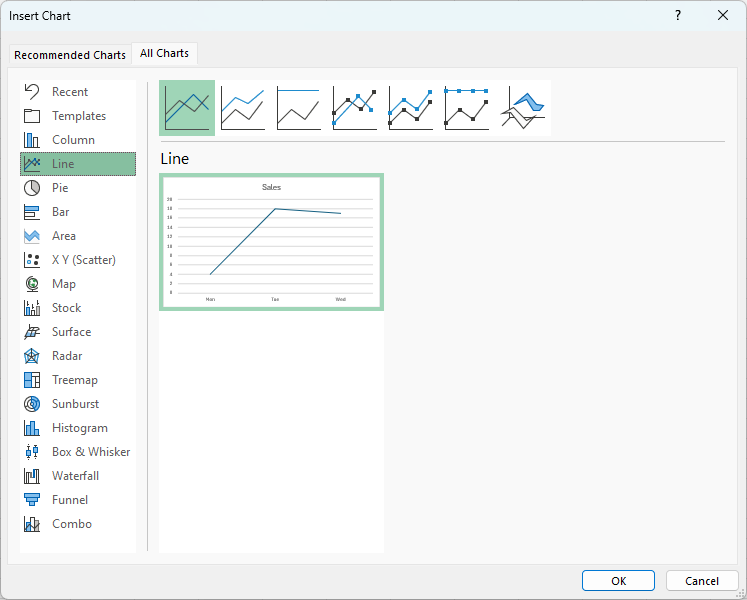
While both Sheets and Excel have extensive formulas to choose from, Excel is the better option for its specific focus on this area. For example, whether you’re using Excel for the web or the desktop app, there’s a dedicated Formulas tab, where you can browse the different functions available depending on the task you want to carry out, a feature not yet supported by Sheets.
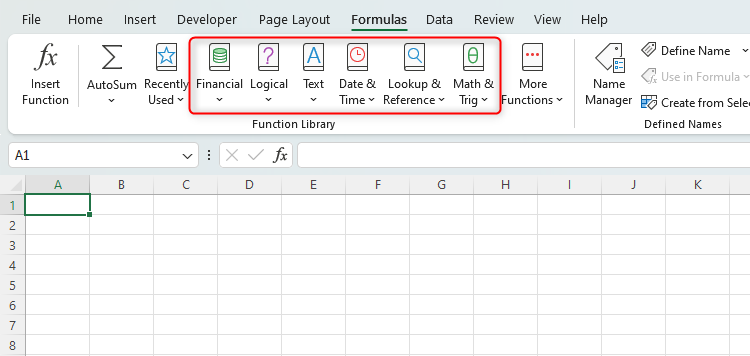
Excel also offers advanced functions that Google Sheets doesn’t yet have, including the TAKE function (lookup and reference), the GROUPBY and PIVOTBY functions (data aggregation), and STOCKHISTORY (financial).
There are some advanced data analysis tools at your disposal if you’re using Google Sheets through an organization or education edition—Google’s Connected Sheets lets you analyze data through BigQuery without the need for .csv exports, but you’ll need some training to get used to it.
Verdict—Whether you’re looking for basic or complex data analysis tools, Excel really is the winner, even if you’re using the free Excel for the web version of the program. Excel’s dedicated Formulas tab means you can navigate the functions more easily, and its more advanced formulas mean that you can analyze and automate your data more comprehensively.
Data Visualization
Once you’ve manipulated your data using the functions and formulas available in Excel or Sheets, you might want to present the information in a chart. You can either do this through the Chart option on the Insert tab in either program, or by first creating a pivot table that makes it easier for you to present your chart in more specific and custom ways.
If you go for the first option (creating a chart directly from the raw data in your spreadsheet), where Excel prevails is through its recommended charts. Excel reviews the data you want to present graphically and offers suggestions as to which charts would work best for that information. This saves you time scouring the many options available for the perfect visual representation of your numbers.
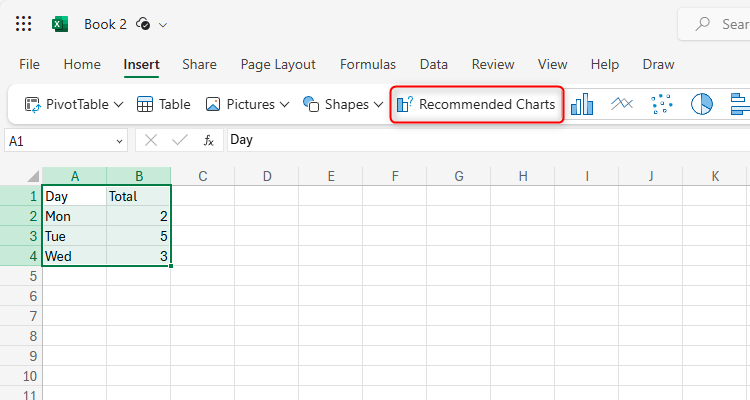
If you prefer to use a pivot table, you can do this in both Excel and Sheets, and both give you the option to choose what is displayed in the columns and rows, whether you apply filters, and what overall totals you want to include.
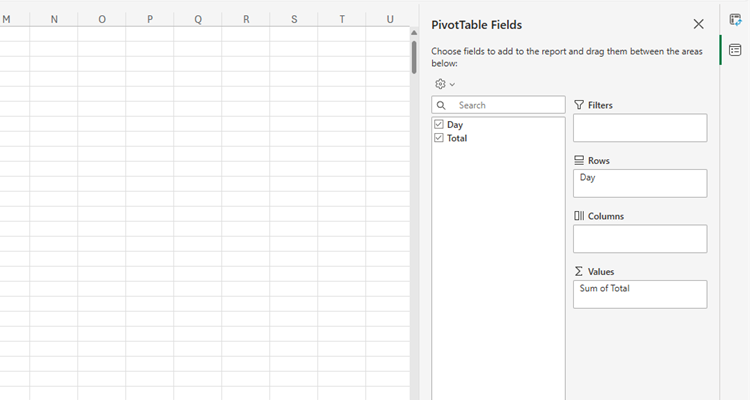
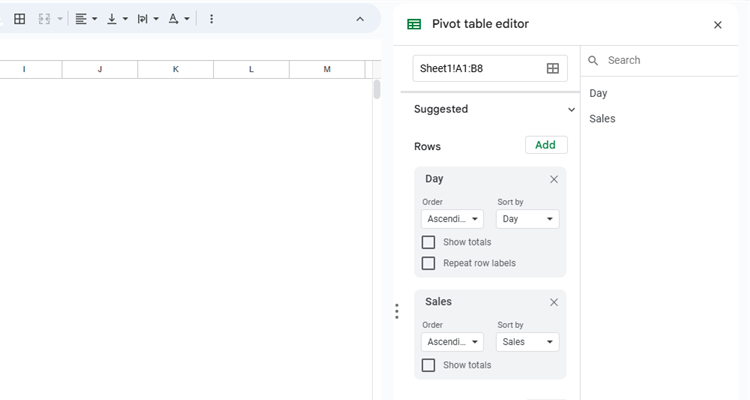
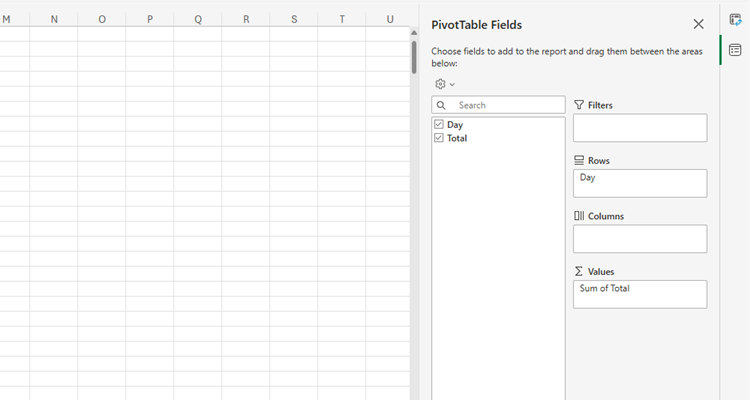
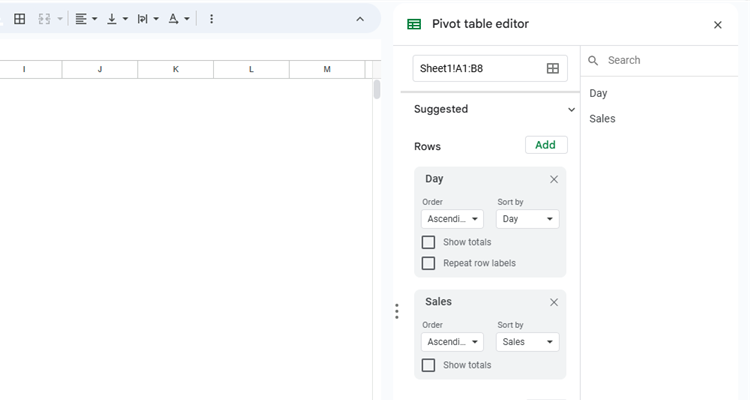
Having created your pivot table, there are several options to choose from in either program, whether that be to reformat your pivot table, reorder your data, or add more information. However, if you want to get the most out of your pivot table, you’ll need to access Excel’s desktop app, where you can create a pivot chart tied to the data in your pivot table, change the field items and sets, insert slicers, or move your pivot table through a dedicated PivotTable Analyze tab.
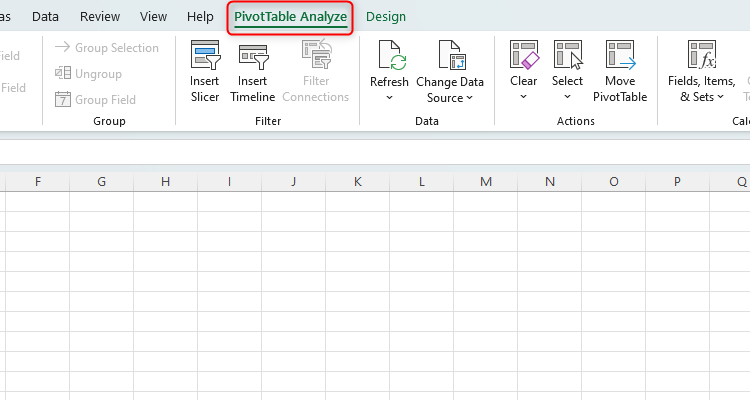
When you strip the two programs back to their fundamental chart data visualization, Sheets and Excel for the web both offer very similar charts and chart amendment options. But unsurprisingly, given it’s only available through a paid subscription, Excel’s desktop app offers significantly more choices and variants of its charts, useful if you’re looking to create a comprehensive dashboard or a more visual spreadsheet.
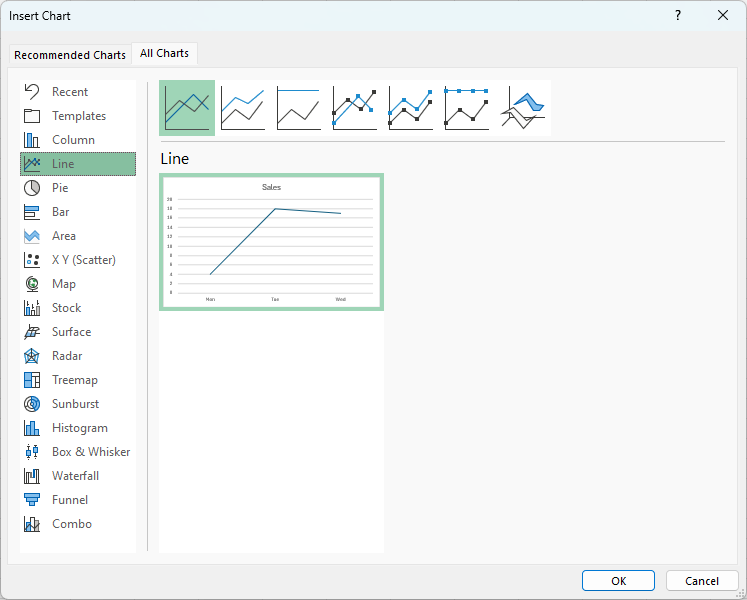
Verdict—If you’re looking to visualize your data for free, both Excel for the web’s and Google Sheets’ pivot tables and charts are equally good options. However, if you’re looking for more chart options or more table analysis tools, you might consider subscribing to Microsoft 365 for access to the desktop app.
Collaboration
In short, Google Sheets was built for live collaboration. As soon as you share a Google Sheet with someone else (providing you give them editing access to the worksheet), you can both work on it at the same time.
You can see who else is viewing or editing the sheet by looking in the top-right corner, where their initial will appear in a circle. Even more impressively, once you’ve added other people to your worksheet, you can chat in real time within the Sheets workbook.
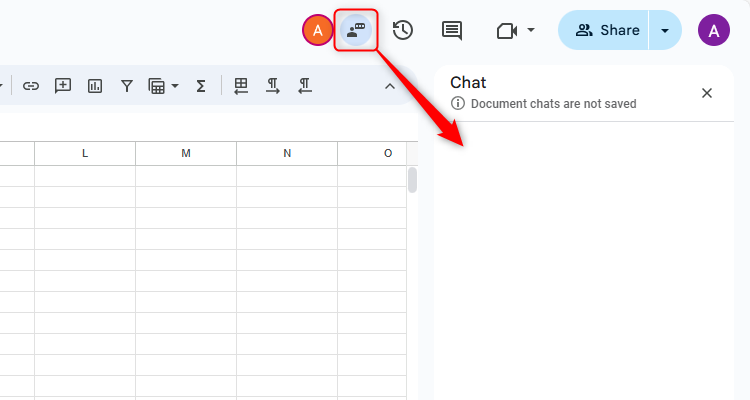
Changes made by others update instantly on the worksheet, and if they’re adding data to a cell, it’s grayed out so that you can’t type in the same cell at the same time.
Excel also facilitates real-time collaboration, but it’s far less intuitive. When someone you have shared your workbook with opens it, it can take a few seconds for their presence to appear on your screen, and changes they make can take a while to sync with your copy. What’s more, while Excel lets you directly email people collaborating on your worksheet, the in-program chat facility is only available if you’ve subscribed to a Microsoft 365 Business package.
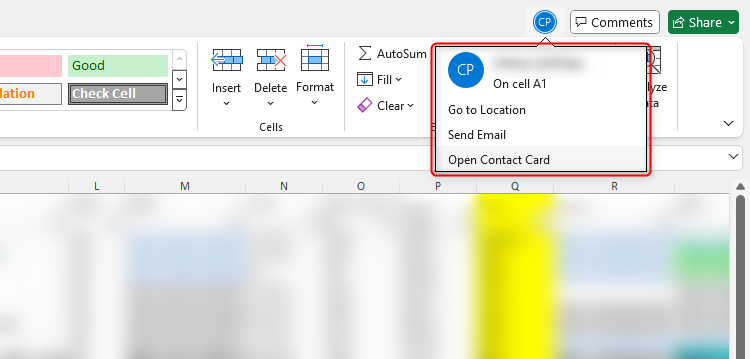
Verdict—While both Excel and Sheets allow collaboration, Google’s product is much better for real-time joint work, and the in-program chat facility is available as a default option, making collaboration even more seamless.
Simplicity vs. Advanced Tools
Whether Excel or Sheets is better for general use depends on whether you’re looking for advanced features and how savvy you are with spreadsheet technology.
Having been around for many more years than Google Sheets, Excel is far more advanced, with more menus, tabs on the ribbon, groups within each tab, and functions overall. This means that you can do a lot more in Excel than you can in Sheets. This is true for the free web-based version of Excel, and even more so for the subscription-only Excel desktop app. While this might lead you to conclude that Excel is the better program, to make full use of its features, you’ll need to become an expert, and navigating its interface can take years to master.
While being relatively less useful if you want to create a complex spreadsheet, Google Sheets is much better for simplicity. The interface is far more navigable and intuitive, and with its fewer menus and tabs, you can get your head around Sheets much more quickly than you can with Excel.
Verdict—If you’re a spreadsheet power user and want more complex functions and options, Excel is for you. However, if you want to create a relatively more straightforward spreadsheet, go for Google Sheets.
Speed and Lagging
Comparing the speeds of Excel and Sheets heavily depends on whether you’re using the Excel app or Excel for the web. Excel’s desktop app uses your computer’s processor to process data, which (assuming you have a decent PC) means that the software works much more quickly than the browser-based Google Sheets and Excel for the web. These web-based spreadsheet programs can be slowed down significantly if you have large data quantities, many functions working simultaneously, or significant formatting.
If you’re using a Chromebook, you can download a desktop version of Google Sheets to speed up your spreadsheet, but this option isn’t available on most other computers.
Verdict—Most web-based programs work more slowly than their desktop counterparts. If you have a heavily loaded worksheet, Excel’s desktop app will certainly work more quickly for you, especially if you have a powerful PC, but if you only have a simple spreadsheet, you shouldn’t encounter too many processing speed issues using Google Sheets or Excel for the web.
Other Features
- Form syncing—Excel for the web and Google Sheets both work in real time with their form counterparts. Microsoft Forms introduced the ability to sync your data to Excel for the web in early-2024 (though you can’t live-sync to the Excel desktop app), and Google Forms has worked in tandem with Google Sheets since its inception.
- AutoSave—As Google Sheets and Excel for the web are online programs, as soon as you create a new spreadsheet, they both upload your work to the cloud. To turn on AutoSave on the Excel desktop app, you first have to sign in to OneDrive before saving your sheet manually.
- Offline work—Whether you’re working on Excel for the web or Google Sheets, if your internet connection drops out, your sheet will automatically re-sync once you get back online. The Excel desktop app doesn’t need an internet connection at all, but remember to save your work manually, as AutoSave won’t work if your device is offline.


