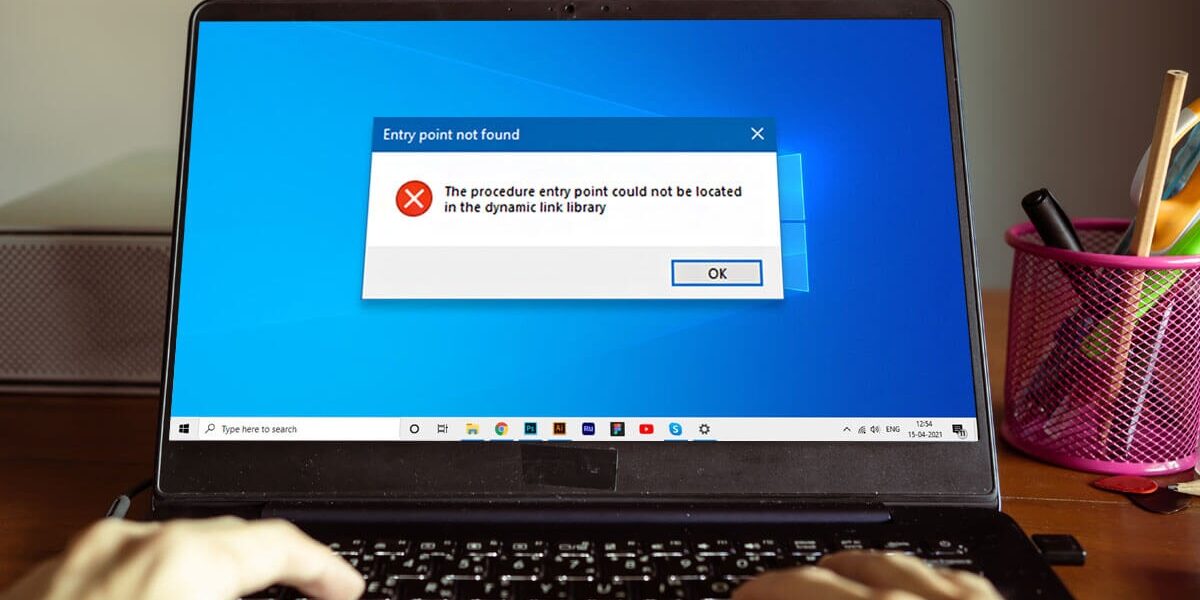Quite often, while trying to open a game or while trying to access Adobe Photoshop, you may encounter an error “Entry Point Not Found, The Procedure Entry Point Could Not Be Located The Dynamic Link Library“. This error occurs primarily when an application is unable to find the DLL library.
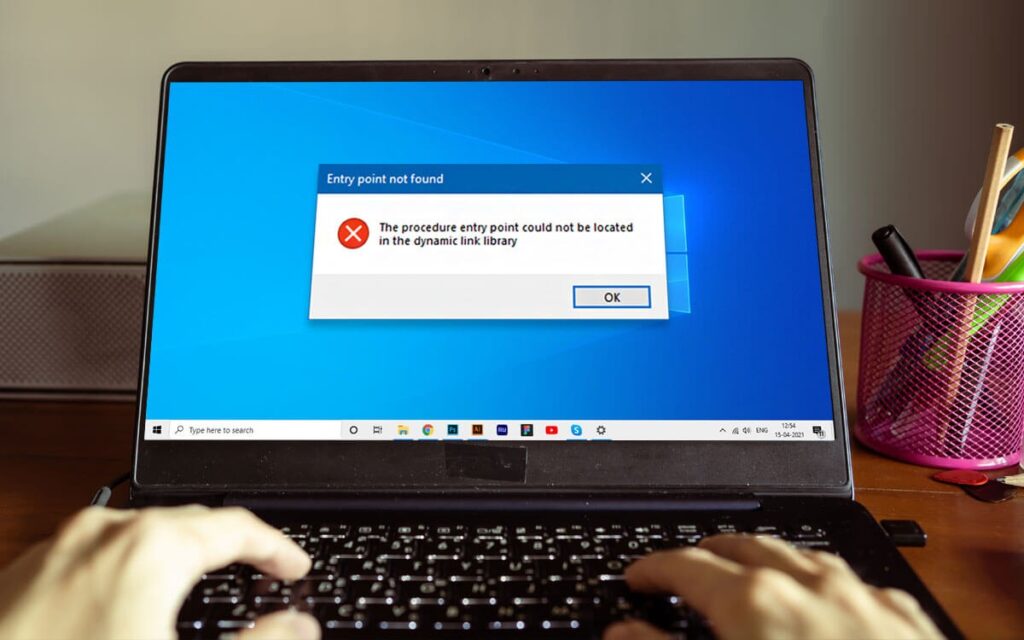
You may also see the error due to a dll file gone corrupt, if the dll file is missing, if it’s not located in the specfified path, due to corrupt configuration files or drivers, or just an incorrect configuration. While uninstalling and reinstalling the application, updating to the current version, or doing a system restore, can help you get rid of the error sometimes, it may not resolve the issue always.
Fortunately, there are a few ways out to fix this error. Let’s see how.
Method 1: By Installing the DLL File
Step 1: Click on the below link to open the Microsoft official download page for the DLL file:
Click on the Download link in red.
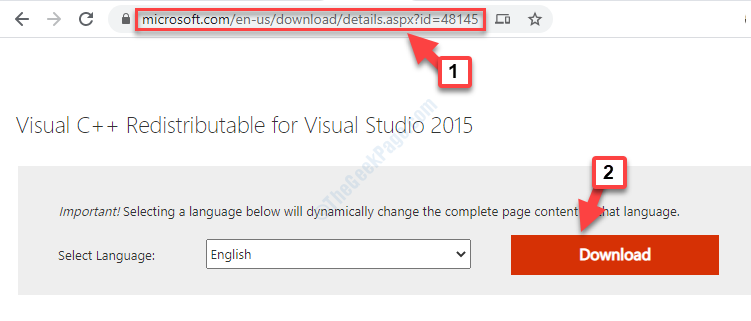
Step 2: Next, select the download file based on your system type (32 bit /64 bit) and click on Next.
Here we selected the download file for 64-bit system architecture. If you have a 32 bit PC , select vc_redist.x86.exe
*Note – If you don’t know how to find system information/system type on Windows 10, refer to this article.
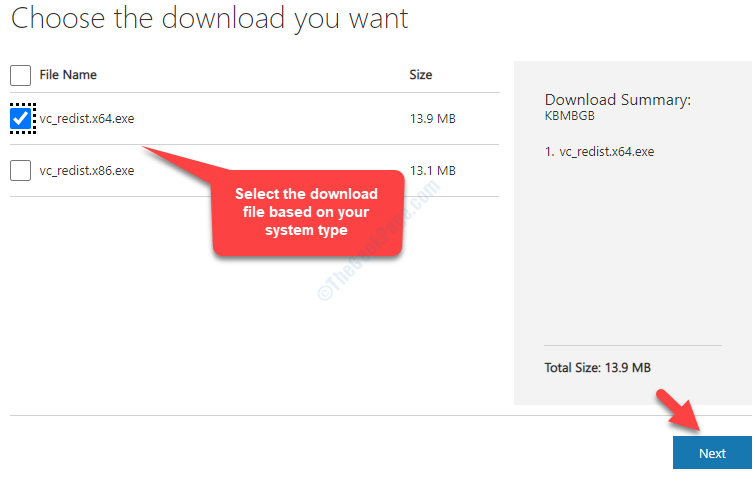
Step 3: Once the download is complete, click on it to open the setup file. Check the box next to I agree to he license terms and conditions and click on Install.
Now, wait for the installation to complete.
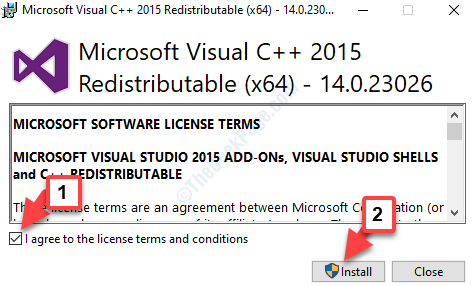
Once the installation is complete, restart your computer and the DLL error should be gone. But, if the problem persists, follow the 2nd method.
Method 2: By Running System File Checker
Step 1: Go to Start and type cmd in the search box.
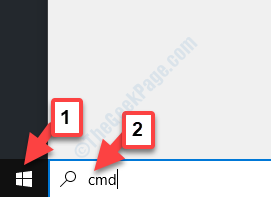
Step 2: Right-click on the result and select Run as administrator from the right-click menu to open Command Prompt in elevated mode.
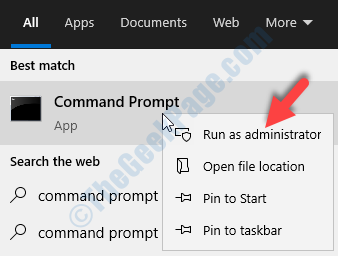
Step 3: In the Command Prompt (Admin) window, run the below command and hit Enter:
sfc /scannow
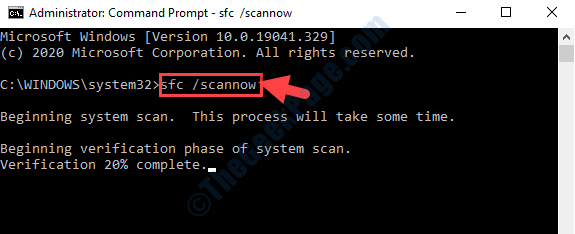
This process takes a bit longer to complete, so wait till it’s over. It will find the corrupt files and repair them accordingly.
Reboot your PC and try opening the application that showed the error and the error should not come up anymore.
If you still encounter the error, try the 3rd method.
Method 3: By Installing All in One Runtimes Download
All in One Runtimes Download offers some of the prominent runtimes and browser add-ons in a single file. You can choose from the wide range of packages that you want to install.
Step 1: Click on the below link to go to the All in One Runtimes Download page and click on the Download link.
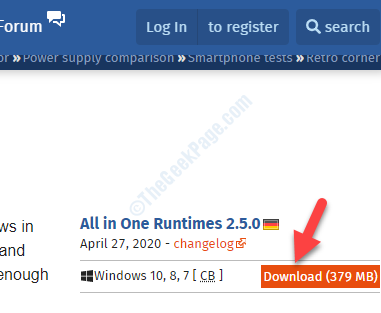
Once the download is complete, open the set up file and follow the instructions to complete the installation.
Restart your computer and try opening the application that had the issue. You should not see the error anymore.
Method 4: Uninstall and then Reinstall the app causing the issue
1 – Press Windows key and R key together from keyboard to open RUN command box
Type appwiz.cpl in it and click OK
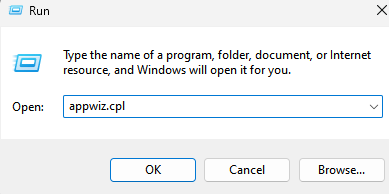
2 – Uninstall the problematic app.
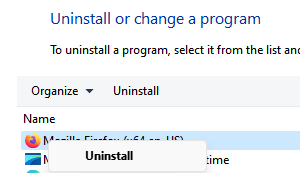
3 – Now, again install it.
Method 5: Reregister DLL file using command
1 – Search cmd in windows search and then right click and run as administrator.

2 -Now, run the command given below to re-register dll file
regsvr32 DLL Name_Of_The_dLL
Make sure to replace the dll file with the name of the dll file you got in the error.
For exxample if you are facing the error due to binkw32.dll
then the command will be regsvr32 DLL binkw32.dll
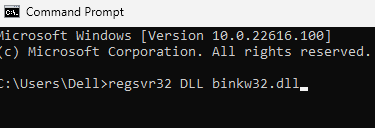
3 -Close the cmd window.