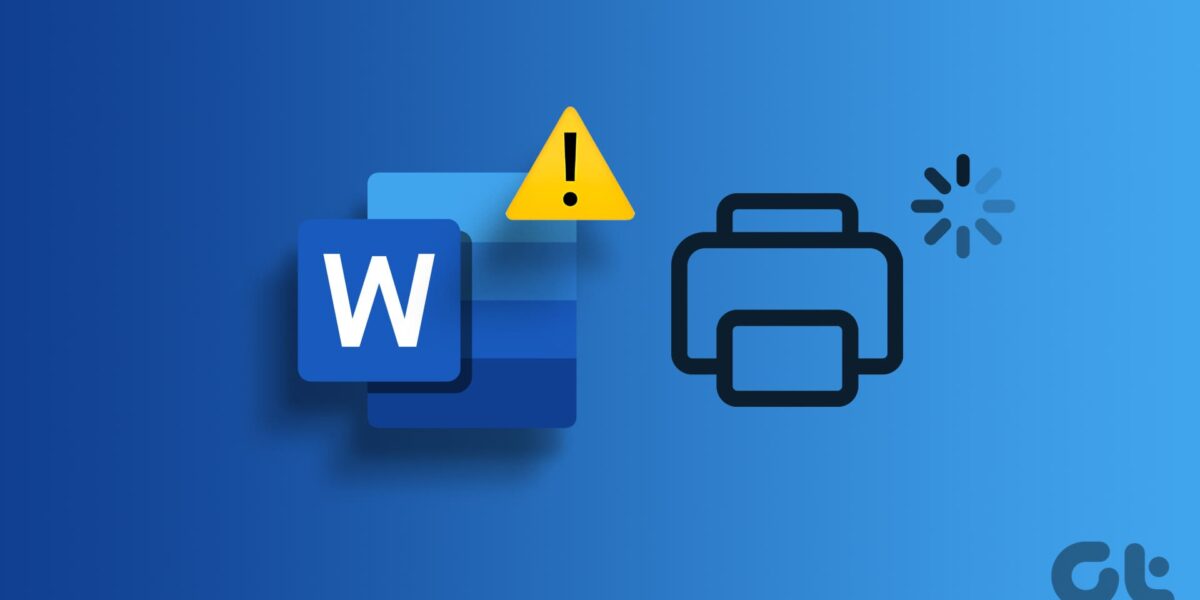If Microsoft Word freezes when printing a document on your Windows 11/10 computer, the fixes provided in this article will help you resolve the issue. According to the users, whenever they try to print a document in Microsoft Word, it crashes and becomes unresponsive. Some users also experienced crashing issues when trying to print a document in Microsoft Word.

Microsoft Word freezes when printing on Windows 11/10
Use the following suggestions if Microsoft Word crashes or freezes when printing a document on your Windows 11/10 computer. Before you proceed, I suggest you check for Office and Windows Updates. If an updates are available, download and install them.
- Run Printer Troubleshooter
- Clear Print Spooler
- Uninstall and reinstall your printer driver
- Change your default printer
- Repair your system image files
- Check the issue in Safe Mode
- Try to save the Word document as PDF
- Repair Office
Below, I have explained all these fixes in detail.
1] Run Printer Troubleshooter

Because you are experiencing issues with Microsoft Word when you try to print a document, running the Printer Troubleshooter can help fix this problem. In Windows 11, you can run the Printer Troubleshooter through the Get Help app.
2] Clear Print Spooler
Some previous printing files in the Print Spooler might be conflicting with Microsoft Word when you give a print command. Try to clear the Print Spooler and see if it works. To clear Print Spooler, first, you need to stop the Print Spooler service. To do so, open Windows Services Manager and look for the Print Spooler service. Once you find it, right-click on it and select Stop.

Now, open File Explorer and go to the below-mentioned path.
C:\WINDOWS\System32\spool
Open the PRINTERS folder and delete all the files it contains. Do not delete the PRINTERS folder.
After that, right-click on the Print Spooler service in Windows Services Manager and select Start. Now, check if you can print from Microsoft Word.
3] Uninstall and reinstall your printer driver
A corrupt printer driver can also cause this problem. I suggest you uninstall and reinstall your printer driver. The following steps will help you with that:

- Open the Device Manager.
- Expand the Print queues branch.
- Right-click on your printer driver and select Uninstall device.

Now, open Windows 11/10 Settings. In Windows 10, go to Devices > Printers & scanners. In Windows 11 Settings, select Bluetooth & devices > Printers & scanners. Now, select your printer and click Remove.
After removing your printer from your system, restart your computer and reinstall the printer and its driver. You can download the latest driver for your printer from the official website.
4] Change your default printer
You can also try to change your default printer. Sometimes, problems occur when your computer is connected to a Network Printer and Microsoft Word times out when trying to connect to the Network printer or when the Network Printer is offline.

To change your default printer, open the Printers & scanners page in Windows 11/10 Settings and change your default printer. If you do not find the Set as Default button, turn off the Let Windows manage my default printer setting.
5] Repair your system image files

Corrupted system image files can also cause this problem. I suggest you repair your system image files with the help of built-in tools in Windows 11/10, System File Checker, and DISM.
6] Check the issue in Safe Mode
There might be a problematic add-in conflicting with Microsoft Word causing it to freeze when giving the print command. To check this, start Microsoft Word in Safe Mode. After starting Word in Safe Mode, print the document and see if it freezes this time. If Word does not freeze this time, you have to identify the problematic add-in.

To find the problematic add-in, Open Word and follow the instructions provided below:
- Go to Options. If you have opened a Word document, go to File > Options.
- Select Add-ins from the left side.
- Now, select COM Add-ins in the drop-down on the right side and click Go.
- Uncheck one of the checkboxes. This will disable that add-in.
Now, print a document and see if Word freezes or crashes. If not, that add-in is the culprit. If the issue appears this time too, disable another add-in and try again. In this way, you can find the problematic add-in.
7] Try to save the Word document as PDF

If Word is crashing or freezing while printing a Word document, you can save that document as PDF and then print it later. To save a Word document as a PDF, open that document and go to File > Save As. Now, select a location to save the document. Now, select PDF in the Save as type drop-down menu and click Save.

Alternatively, you can also export the Word document as a PDF. For this, open the Word document and go to File > Export. Now, select the Create PDF/XPS Document option and then click on the Create PDF/XPS button. When a popup window opens, select PDF in the Save as type drop-down and then click on the Publish button. This action will save your Word document as a PDF.
8] Repair Office

If the issue still persists, the last resort is to repair Office. This action will repair the Office program and corrupted Office files. If this does not work, you can completely uninstall Office with the help of the Microsoft Support and Recovery Assistant tool, and then reinstall it.
Before uninstalling Microsoft Office, make sure you have its product activation key, as it will be required the next time you install Office. If Microsoft Office has come preinstalled with your system, you will find it in your Microsoft account.
That’s it. I hope this helps.
Why is Microsoft Word not responding when printing?
Usually, Microsoft Word stops responding or freezes on giving a print command when the printer is off. Another cause of this problem is a problematic add-in or a corrupted printer driver. Uninstalling and reinstalling the printer driver can help in this case.
How do I force quit a frozen Word?
If Microsoft Word is frozen, wait for some time and see if it responds. If not, you can force quit from Word via the Task Manager. Open the Task Manager and select the Processes tab. Right-click on the WINWORD process and select End task. Do note that you will lose your unsaved work in the Word document.