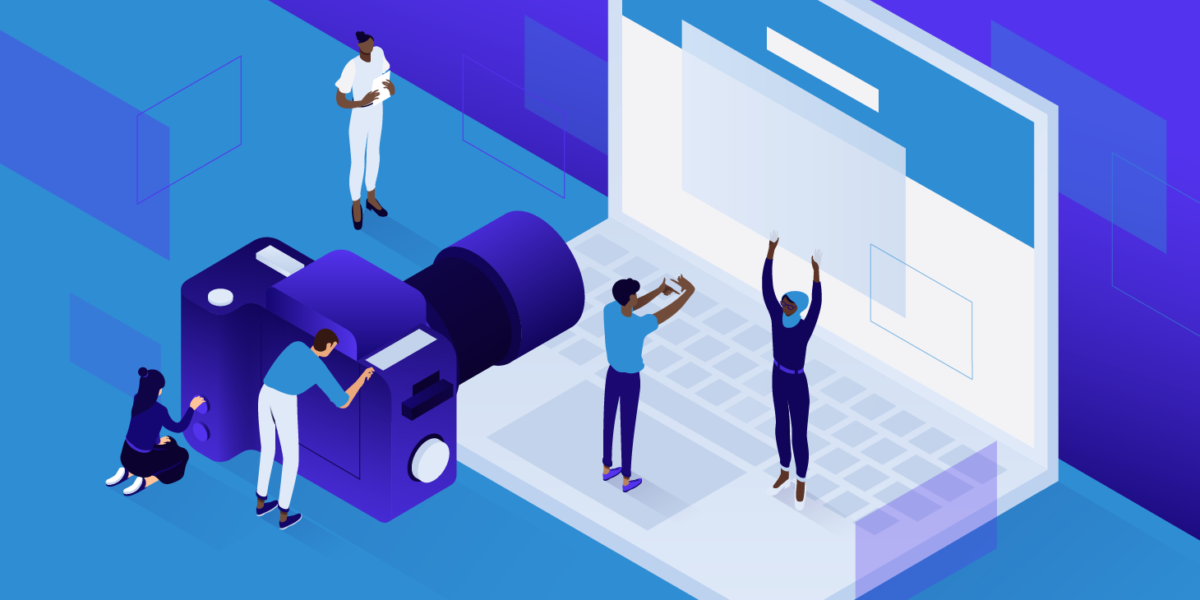It’s a basic task, but you might be surprised at how many options you have for capturing and saving images from your screen in Windows 10.
Nearly every computer user needs to take a screenshot at some point. It’s astonishing how long it has taken to perfect this simple act of making an image of whatever you see on your computer screen. Microsoft Windows has had screen-printing capabilities since the first PCs in the 1980s (their text-based option differed from today’s raster screenshots). Windows 10 introduced new ways to take screenshots, like using the Snip & Sketch utility. Taking screenshots in Windows 11 is even smarter with its version of the Snipping Tool.
Here, though, we’re concerned with how to take a screenshot in Microsoft Windows 10. Below, I walk you through several ways to capture the Windows 10 PC screen so that you can make an informed decision on which method works best for you.
1. Press Windows Key-Shift-S and Use Snip & Sketch

(Credit: Microsoft/PCMag)
This first method is a simple Windows shortcut to take a screenshot using Snip & Sketch but without having to launch it. Press Windows Key-Shift-S, and you have a choice of capturing the full screen, a rectangular selection, a freehand selection, or an individual program window.
An alternative way to invoke Snip & Sketch is via the Action Center’s Screen Snip button (image below).
A third way is to go into Windows’ Settings and choose Ease of Access > Keyboard > Use the PrtScn Button to Open Screen Snipping. Note that you have to restart Windows before it will work.

(Credit: Microsoft/PCMag)
After snapping a screen with this method, you momentarily see a small notification that says Snip Saved to Clipboard. Tap this notification to open the Snip & Sketch window (first image above). Here, you can crop the image and mark it up with a pen, pencil, highlighter, and eraser. Then you can save the image to a folder of your choice or share it using the standard Windows Share menu to send it to Instagram, Messenger, Mail, or any other app that accepts the file type. It also lets you send it to a nearby PC with Nearby Sharing enabled.
A couple of things I wish Snip & Sketch included are text and shape overlays, such as arrows. I’d also like common crop aspect ratios like 16:9 or 4:3; for that you have to go to the Photos app or another photo editing program.
2. Use the Print Screen Key With the Clipboard

(Credit: PCMag)
The longtime classic method of taking screenshots in Windows is to use the Print Screen key—also sometimes spelled PrtSc, PrtScn, or PrntScrn. Pressing Print Screen copies the entire screen image to the Clipboard; adding Alt to make Alt-Print Screen copies only the active window.
Once the image is on your Clipboard, you need to put it into an application that can handle images, such as Microsoft Paint, Paint 3D, or even Photoshop (unless you take advantage of the next tip). Open a new document in your app of choice and paste the image using Ctrl-V.
Using Print Screen is especially useful for taking screenshots of apps that change appearance when you press a keyboard combination. Often a menu will collapse as soon as you tap a shift key.
3. Use Print Screen Key With OneDrive

(Credit: Microsoft/PCMag)
Another way to use the Print Screen key is to set it up so that your screenshots automatically save to OneDrive. This method has been available since 2015, and it’s one of my favorites.
Go to OneDrive’s Settings panel and choose “Save screenshots I capture to OneDrive” from the Backup tab. After this, when you tap Print Screen (for the entire screen) or Alt-Print Screen (for the current window only), a PNG file of the screenshot automatically appears in the Pictures > Screenshots folder. You no longer have to open an app, paste from the clipboard, and save the file.
Windows’ Action Center (the slide-out panel on the right side of the screen) notifies you that your screenshot was saved, and you can click on the notification to take you right to the folder where it’s saved.
4. Press Windows Key-Print Screen

(Credit: PCMag)
Another way to make a screenshot in Microsoft Windows 10 is to press Windows Key-Print Screen. When you use this method, the screen momentarily darkens to indicate it worked, and a PNG image file of your screen gets saved to your Pictures > Screenshots folder. This method works on tablets like the Surface Pro, too, if you press Volume Down and the Power button at the same time.
Adding Alt to the shortcut for Alt-Windows Key-Print Screen saves only the active window, though your images save to a different place (your Videos/Captures folder) because this combo technically uses the Windows Game Bar (see next image).
Both of these methods are good if you want to save your screenshots instantly without having to bother with the Clipboard or OneDrive.
5. Use the Windows Game Bar

(Credit: Microsoft)
If you press Windows Key-G, it opens the Game bar, which has an icon that looks like a webcam. Tap it to open the Capture section, which has a camera icon. Tap that, and your screenshot is saved to the Videos/Captures folder under your main user folder.
6. Use the Snipping Tool

(Credit: Microsoft)
You can use the Snipping Tool (not to be confused with Snip & Sketch) to take screenshots in Microsoft Windows 10. To use it you have to explicitly open the Snipping Tool app, select the options you want from its minimal menu, and click New. Dropdown options let you choose between capturing a free-form snip, rectangular snip, full window image, or full-screen image. When you take a new screenshot, the image opens in the app, which you can then edit and save. You can also change the settings so that new screenshots are copied to your Clipboard.
In Windows 10, this legacy Snipping Tool awkwardly lives alongside the newer Snip & Sketch, which has more editing tools for your screenshots, doesn’t require opening an app, and saves the screenshots automatically. If you upgrade to Windows 11, you get a single and more capable Snipping Tool that effectively combines the two apps into one.