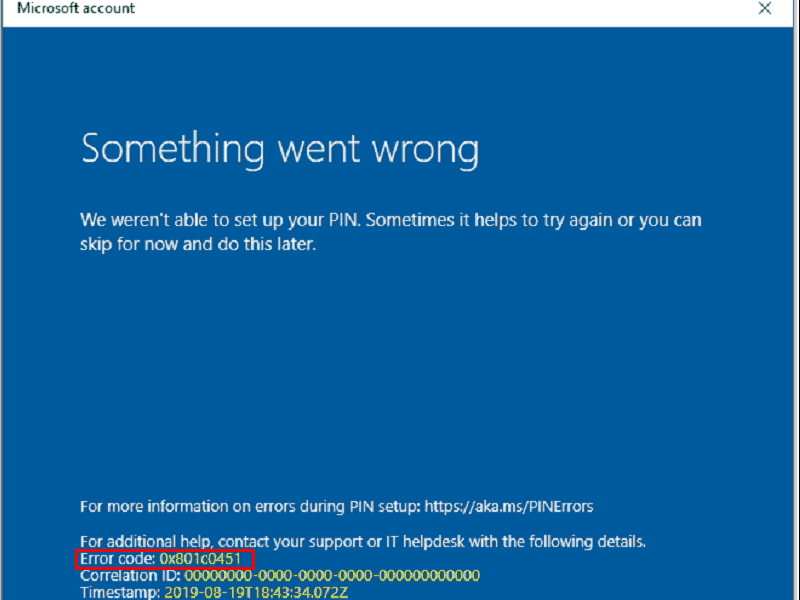The Windows Hello error 0x801c0451 occurs on Windows 11/10 while creating a new PIN. The error message stops users from setting up any other Hello sign-in option, like facelock or fingerprint. The error says the following,
Something went wrong
We weren’t able to set up your PIN. Sometimes it helps to try again or you can skip for now and do this later.
For more information on errors during PIN setup: https://aka.ms/PINErrors
For additional help, contact your support or IT helpdesk with the following details.
Error code: 0x801c0451

Fix Windows Hello error 0x801c0451
Below is a list of all the effective solutions you can try to fix Windows Hello error 0x801c0451 on your Windows 11/10 computer:
- Restart the system
- Turn off the Sleep mode
- Change Microsoft Account type
- Rename this Accounts folder name
- Uninstall the Windows Update
- Create a new PIN
- Contact Microsoft Support
Now, let’s take a look at all the mentioned solutions in detail.
1] Restart the system
Before trying any of the below solutions, make sure you have restarted your PC. As it turns out, Windows Hello error 0x801c0451 can result from a temporary glitch. And, without any second thought, the best way to eliminate such glitches is to restart the system.
2] Turn off the Sleep mode

As per reports, the primary reason behind Windows Hello error 0x801c0451 is the Sleep mode. The Sleep mode is one of the essential features of a Windows PC. You can use it to give a rest to your system without turning it off. But with the latest updates, the model has started to cause different problems, including the one you are currently facing. So, change the Sleep settings and check if it makes any difference. Here’s how it is done.
- Right-click on the Windows icon present on the Taskbar, and from the context menu, choose Power Options.
- Click on the dropdown icon present next to Screen and sleep.
- Click on the dropdown icon next to On battery power, put my device to sleep after, and select Never.
- Again, click on the dropdown icon present next to When plugged in, put my device to sleep after, and choose Never.
That’s it. Now exit the window and restart your system. Check if you’re still facing the problem. If yes, try the next solution.
3] Change Microsoft Account type

The next solution you can try is to change the Microsoft account type. To be very specific, change the Microsoft Account to a Local Account. Here’s how it is done.
- Open the Windows settings menu by pressing Windows + I shortcut key.
- Click on Accounts present at the left panel of the screen.
- Click on Your info.
- Click on Sign in with a local account instead option present under Account settings.
- Enter your Microsoft account credentials, and click on Next.
- Enter the name of your account, and set a new password.
- Choose the Sign out option, followed by clicking on Finish.
- Now, sign back again using the credentials.
Check if the problem is resolved or not.
See: Set or Change Windows Sign in options like Password, PIN, Picture Password
4] Rename this Accounts folder name

If your system displays multiple accounts under Accounts in Windows settings, you will face the mentioned problem. You will have to change the account folder name to solve the problem. Here are the steps you need to follow.
Open the Run dialogue box using Windows + R shortcut key.
Copy-paste the below-mentioned location and press enter.
%LOCALAPPDATA%\Packages\Microsoft.AAD.BrokerPlugin_cw5n1h2txyewy\AC\TokenBroker
Rename the Accounts folder to Accounts.old.
Now, reboot your system.
You will erase the duplicate account by doing the above steps, which will automatically solve the Hello error 0x801c0451. If not, continue with the next solution.
5] Uninstall the Windows Update

As mentioned, the error code has started to occur after downloading the latest Windows OS update. So, what could be best, other than uninstallation of the latest update to fix the problem. Here are the steps you need to follow to uninstall the Windows OS update.
- Open the Run dialogue box by pressing the Windows + R shortcut key.
- In the space provided, type appwiz.cpl and press the enter key. It will open the Program and Features window.
- Click on the View installed updates option present at the left panel of the screen.
- Under the Microsoft Windows section, right-click on the recently installed update and choose the Uninstall option from the context menu.
- Follow the on-screen instruction to complete the process.
Once you have uninstalled the update, restart your system.
6] Create a new PIN
If turning off the sleep mode, or either of the mentioned solutions, doesn’t help you in solving the problem, you could go with creating a new PIN. It’s very easy to create a new PIN on a Windows 11/10. Just follow the below steps to find out how it’s done.
- Press the Windows + I hotkeys to open the Settings menu.
- Head towards Accounts > Sign-in options.
- Click on the dropdown icon present next to PIN.
- From the context menu, choose I forgot my PIN.
- Now, follow the onscreen instructions to reset the PIN.
7] Contact Microsoft Support
If the problem was not solved even after creating a new PIN, the last option left with you is to contact Microsoft Support. Contact them, and ask for further assistance on the problem.
How do I fix Hello PIN error 0x80090011?
Like most of the Hello PIN errors, the error code 0x80090011 stops the user from creating a new PIN. Thankfully, it’s very easy to eliminate this error code. To begin with, unjoin the device from Azure AD and rejoin. If this step was not helpful, you could try either of the following actions: log out of your Microsoft account, clear the Ngc folder, change the TPM settings, change the Group Policy settings, and create a new PIN.
Why did my Windows Hello fingerprint stop working?
The primary culprit, stopping Windows Hello fingerprint from working, can be a problematic or outdated driver. The best thing you can do in the situation is to download the latest driver updates. Recreating the PIN can also be an effective solution. If nothing made any difference, you are left with no other option than to install a third-party fingerprint reader.