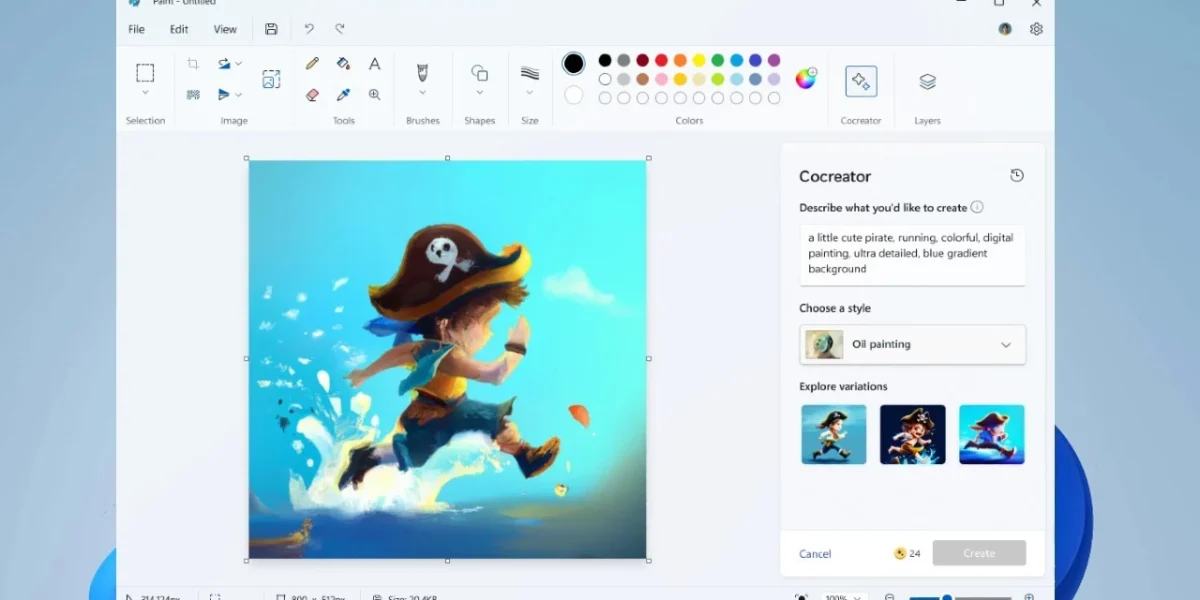The Windows 11 version of Paint has been spruced up with AI image skills and layers. Here’s how to use these features as a free alternative to premium generative AI tools.
Microsoft Paint has always been a simple graphics editor, but the program has been enhanced in Windows 11. Using a built-in generative AI tool called Cocreator, you can tell Paint to devise a specific type of image based on your description. And with Layers, you’re able to add different levels to your images to build and edit them more easily. Here’s how to use these features.
How to Get the New Paint Features
First, you’ll need Windows 11; Paint in Windows 10 doesn’t include the new features. Microsoft rolled this out in September 2023, so make sure you’re running the updated version via Settings > Windows Update. Click Check for updates if you need to install the update.

Next, make sure you have the latest version of Paint. Open the Microsoft Store app from the Start menu or All Apps screen. Click the Library icon, then select Get updates. That will update all of your Microsoft Store apps, including Paint.

(Credit: Lance Whitney / Microsoft)
The next time you open Microsoft Paint, there should be two new icons on the Ribbon at the top of the window—Cocreator and Layers.

(Credit: Lance Whitney / Microsoft)
How to Create an Image With Cocreator
Paint’s cocreator feature is built using OpenAI’s Dall-E image generator, allowing you to tell it exactly what you want to create. To use it, click the Cocreator button in the Ribbon to display its sidebar menu. In the text field prompt, describe the type of image you want to generate.

(Credit: Lance Whitney / Microsoft)
Next, you need to pick a style. Click the drop-down menu that currently says No Selection and change it to a specific style. Choose among Charcoal, Ink Sketch, Watercolor, Oil Painting, Digital Art, Photorealistic, Anime, or Digital Art. After entering the description and choosing the style, click Create.

(Credit: Lance Whitney/Microsoft)
In response, Paint generates three images. Click any image to view it in the center of the canvas. If you like any of the images but aren’t sure which one you want to use, click the ellipsis icon for any of them and select Save Image. You’ll be prompted to save it to your computer.

(Credit: Lance Whitney / Microsoft)
Don’t like what Paint generated? Modify the image at any time by updating the description or choosing a different style. Make any changes you want and then click the Create button to see a new set of images. You can also use Paint’s more traditional editing tools to change colors, draw shapes, and add text.

(Credit: Lance Whitney/Microsoft)
When you’re finished making changes, save via File > Save as. Pick PNG, JPG, BMP, GIF, or another format, then choose the folder in which to save it. To share the image with someone via email, click the File menu and select Send and the image will be added to an email.

(Credit: Lance Whitney/Microsoft)
How to Work With Layers in Microsoft Paint
Microsoft Paint is now even closer to being an alternative to Photoshop thanks to the new layers feature. Now, if you want to work with multiple layers, simply select the Layers button and click the Create New Layer button (it looks like a plus icon) on the sidebar.

(Credit: Lance Whitney / Microsoft)
Select the thumbnail for the new layer and add the content you want to place in it. For example, you may want to add text in the new layer so you can more easily work with that text separate from the image in the initial layer.

(Credit: Lance Whitney / Microsoft)
To more easily use the new layer, you may want to hide the original layer. To do that, click the first layer’s thumbnail and click the Hide layer icon (it looks like an eye) so the content in that layer is hidden. Return to the new layer to finish adding content to it.

(Credit: Lance Whitney / Microsoft)
Now, let’s say you’ve created multiple layers. To work with the content in a specific layer, select its thumbnail and modify the content. You can also hide the other layers if you wish.

(Credit: Lance Whitney / Microsoft)
If you decide you don’t need a particular layer or its content, right-click on its thumbnail and select Delete Layer. To copy the elements in a layer to a new layer, right-click on it and select Duplicate Layer.
If you make a mistake with the layers at any point, remember that you can undo any changes. Click the Undo icon on the menu bar or press Ctrl-Z to undo each of your last actions.

(Credit: Lance Whitney / Microsoft)
If you want to modify the order of a layer among the thumbnails, right-click on it and select Move Up or Move Down. You can also merge a layer with the one directly below it by right-clicking the thumbnail and selecting Merge Down.
Once the layers are merged, you won’t be able to work with their elements separately anymore. You may ultimately want to hold off merging layers until you’ve made all necessary adjustments. Layers can then be merged until there’s just one left.

(Credit: Lance Whitney / Microsoft)
Finally, remember to save your image before you close Paint. Make sure no further changes are needed as the layers aren’t preserved when you save the image.

(Credit: Lance Whitney / Microsoft)