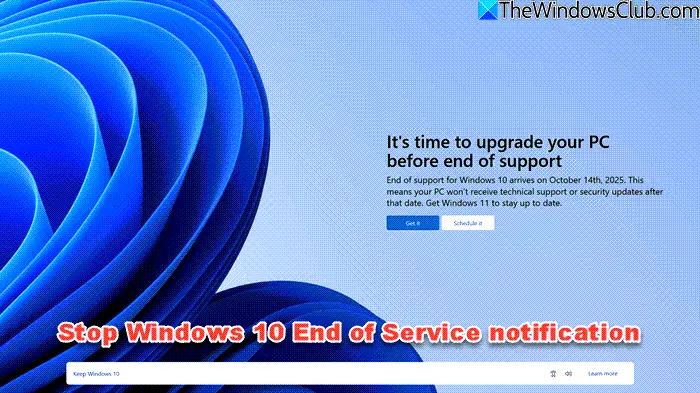Microsoft has declared the date for the End of Service for Windows 10 on October 14, 2025. Those who are still on Windows should have already or may receive constant notifications prompting them to upgrade. In this post, we will share how you can stop the Windows 10 End of Service Notification from your PC.

Stop Windows 10 End of Service notification
These End of Service notifications originate from the EOSNotify and OobeUpdater processes. These can be disabled using several ways, including modifying the Windows Registry, disabling Scheduled tasks, or using PowerShell scripts. Let’s take a look at each of these methods.
- Modify the Windows Registry
- Disable scheduled tasks
- Use PowerShell to block notification Services
You will need admin permission to execute these suggestions.
1] Modify the Windows Registry

A simple way to stop these notifications is by creating a new registry entry:
- Open the Registry Editor by pressing Win + R, typing regedit, and pressing Enter.
- Navigate to the following path:
HKEY_LOCAL_MACHINE\SOFTWARE\Policies\Microsoft\Windows\WindowsUpdate\Notify
- If the Notify key does not exist, create it manually.
- Inside this key, create a DWORD (32-bit) Value named
DiscontinueEOS. - Set its value to 1.
- Close the Registry Editor and restart your PC for the changes to take effect.
Read: Your device has reached the end of service Windows 10 notification
2] Disable scheduled tasks
Windows uses scheduled tasks to trigger end-of-service notifications. You can disable them as follows:
- Open the Task Scheduler (
Win + S), then type Task Scheduler and open it). - Navigate to Task Scheduler Library > Microsoft > Windows > Setup.
- Locate and disable the following tasks:
- EOSNotify
- EOSNotify2
- Oobeupdater
- Restart your system to apply changes.
Read: How to rename Scheduled Task in Windows Task Scheduler
3] Use PowerShell to block notification Services
For users comfortable with PowerShell, you can block notification-related services with a script.
Running the following command in PowerShell (as Administrator) disables EOSNotify tasks:
Get-ScheduledTask -TaskName "EOSNotify*" | Disable-ScheduledTaskTo disable GWX (Get Windows 10) and related notification services:
Get-ScheduledTask -TaskName "GWX*" | Disable-ScheduledTaskThese methods can help you prevent Windows 10 from displaying end-of-service notifications. However, we strongly recommend either taking the Windows 10 extension which Microsoft will offer or upgrading to the next version of Windows to receive updates and security patches.
Read: How to secure Windows 10 after End of Support
Will disabling Windows 10 End of Service notification affect my system updates?
No, disabling these notifications only stops the alerts. Windows Update will still function normally unless you manually disable it.
Can I re-enable the Windows 10 End of Service notification later?
Yes, you can re-enable the notifications by reversing the registry change, re-enabling the scheduled tasks, or using PowerShell to enable them again.
Source: Thewindowsclub