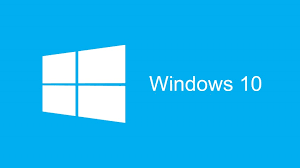You don’t have to abandon your trusty old computer just yet. We show you how to extend the life of your Windows 10 machine.
 (Credit: René Ramos, Chris Hoffman; Microsoft)
(Credit: René Ramos, Chris Hoffman; Microsoft)
If you own a Windows 10 laptop or computer, Microsoft is going to force you to make a big decision next year. On October 14, 2025, Microsoft will end support for Windows 10. Windows Update will stop delivering security updates, and unless you take action, you’ll be a sitting duck, much as if you were still using Windows XP or Windows 7.
You do have options, though, and you have some time to choose which path forward is right for you.
1. Pay for the Extended Security Update Program
Since I last wrote about the rapidly approaching Windows 10 update mess in October, Microsoft has relented. The company announced it will offer a way to keep getting security updates for Windows 10 PCs. It’s called the Extended Security Update (ESU) program, and it lets you extend your Windows 10 PC’s life if it’s still serving you well.
The bad news is Microsoft is going to charge for these updates. This is the first time Microsoft has ever offered paid update subscriptions to average consumers. It did have a similar program for Windows XP and Windows 7, but only businesses could pay for it, not individuals.
(Credit: Microsoft/Chris Hoffman)
Microsoft hasn’t yet announced a price. We do know it will be a yearly subscription, and you’ll be able to get up to three years of updates. The updates won’t include new features, though, just security fixes.
When Microsoft announced ESUs for Windows 7 to businesses, the company never publicly announced the cost, and the price seemed to be negotiable. Leaked documents shared by Microsoft salespeople in 2019 suggest extended support for Windows 7 started at $50 per device for the first year and increased every year, going to $100 per device in the second year and $200 per device in the third year.
2. Upgrade Your ‘Unsupported’ PC to Windows 11 Anyway
Windows 11 has strict system requirements, but they’re misleading. You might be able to jump through some hoops and upgrade your Windows 10 PC to Windows 11. The upgrade to Windows 11 is free, and having it gives you access to the free security updates for that operating system.
As far as Windows 11 is concerned, there are three types of Windows 10 PCs:
- Officially supported PCs, which Microsoft offers the upgrade to via Windows Update.
- PCs that are officially “unsupported,” but which Microsoft lets upgrade to Windows 11 via an easy and convenient official registry hack (see the links below about using Rufus).
- Old PCs that can’t run Windows 11 at all.
Microsoft warns that your PC may not receive future updates if you go through the “unsupported” upgrade process, but it doesn’t appear to be a problem for people who have done it—so far. I run the Windows Intelligence newsletter, which has tens of thousands of subscribers. Many readers write to me, and I still haven’t heard of a single person who has experienced a problem after upgrading a technically “unsupported” Windows 10 PC to Windows 11. Paul Thurrott, a veteran journalist who’s covered Microsoft for decades and owner of Thurrott.com, also hasn’t run into anyone who followed that process and had trouble.

(Credit: Microsfot/Chris Hoffman)
It now looks like a few very old PCs that were upgraded to Windows 11 may not be able to boot the next Windows 11 update in late 2024. But we’re talking 15-year-old PCs here, and Microsoft hasn’t confirmed it.
Many Windows 10 PCs in active use are just below the cutoff (because, for example, they use a seventh-generation Intel processor and not an eighth-generation Intel processor) and are prime candidates for an upgrade to Windows 11.
Want to install the upgrade on a technically unsupported PC? The easiest way is to create Windows 11 installation media with the free Rufus tool. It takes just a few clicks.
3. Install Google’s ChromeOS Flex
Google’s ChromeOS normally comes on Chromebooks. But Google has a special operating system named ChromeOS Flex. You can install ChromeOS Flex on existing PCs. So, if you abandon Windows 10 for ChromeOS Flex, you get an operating system that’s still getting security updates for free, no Microsoft security update subscription necessary.
Google is primarily interested in advertising ChromeOS Flex to businesses, but lets consumers have it, too. Anyone can install it. It’s worth noting that ChromeOS Flex doesn’t officially support every PC, but there’s nothing to stop you from installing it on unsupported PCs. If your PC isn’t supported, it’s possible some of its hardware may not work on ChromeOS Flex.

(Credit: Google)
If you’re interested in ChromeOS’s browser-first approach, or you just need a basic operating system for browsing the web on your PC, then ChromeOS Flex might be a good fit.
It’s worth noting that ChromeOS Flex doesn’t offer every feature found in ChromeOS on modern Chromebooks. For example, you can’t install Android apps on ChromeOS Flex.
4. Switch to Desktop Linux
If your love for Microsoft is waning and you want a more community-driven solution, then desktop Linux is the answer for you. It’s a reliable operating system, with the caveat that it won’t run all Windows software and some peripherals may not work with it. But you may be surprised how functional and easy to use it is on many PCs.

(Credit: Canonical)
Ubuntu is a popular desktop Linux distribution, but there are many others to try. You can run web browsers like Google Chrome and Mozilla Firefox on Linux, and that alone makes it a powerful and capable environment for many people. Heck, even Valve’s Steam runs on Linux, and game compatibility is surprisingly good, as the Steam Deck runs Valve’s SteamOS, which is based on Linux. (ChromeOS is based on Linux under the hood, too.)
So, if you’re looking to try a new operating system that doesn’t charge you for security updates, this open-source operating system may be the way to go. I can tell you from experience that desktop Linux is much more user-friendly than it was decades ago. Here’s how to get started with desktop Linux.
5. Use Windows 10 Without Security Updates (Not Recommended)
Your Windows 10 PC won’t suddenly stop working as soon as it’s out of support. After all, if you have an old computer with Windows XP or Windows 7, you can still use it today.
But if it doesn’t get security updates, it gets less and less secure. When the sun rises the day after support ends, your PC will almost certainly be OK. But as more security holes are found, your risk increases.

(Credit: Microsoft/Chris Hoffman)
In an age when cybercrime is big business and threats are becoming more sophisticated than ever, I recommend always using products that are getting security updates. It’s an important way to keep yourself safe. The good news is that many antivirus companies may keep supporting old versions of Windows regardless. Web browsers won’t stop supporting it overnight, either. Google kept updating Chrome on Windows 7 until 2023. While that’s good news, I still advise against using any operating system that isn’t getting security updates.
Windows 10 Gets a Lifeline
One thing is certain: With that optional extended security update subscription, Windows 10 has many years of life ahead of it. It sounds like people who pay for a subscription can keep getting security updates for Windows 10 until October 2028.
I know I’ll be paying for security updates for one of my old Windows 10 PCs so that I can keep writing about both Windows 10 and Windows 11. I bet application developers will continue supporting it for a long time to come, too.
And, of course, by October 2025, your Windows 10 PC might be feeling a little slow. Perhaps it’ll be time to buy a new Windows 11 PC by then.
By Chris Hoffman