As we all know, Windows 10 offers its default settings which is well suited for all its users around the globe. As we continue to download files and install softwares, the performance of our systems decreases at a steady rate. By doing some fine adjustments in Windows 10 settings, we can improve the efficiency of our systems.
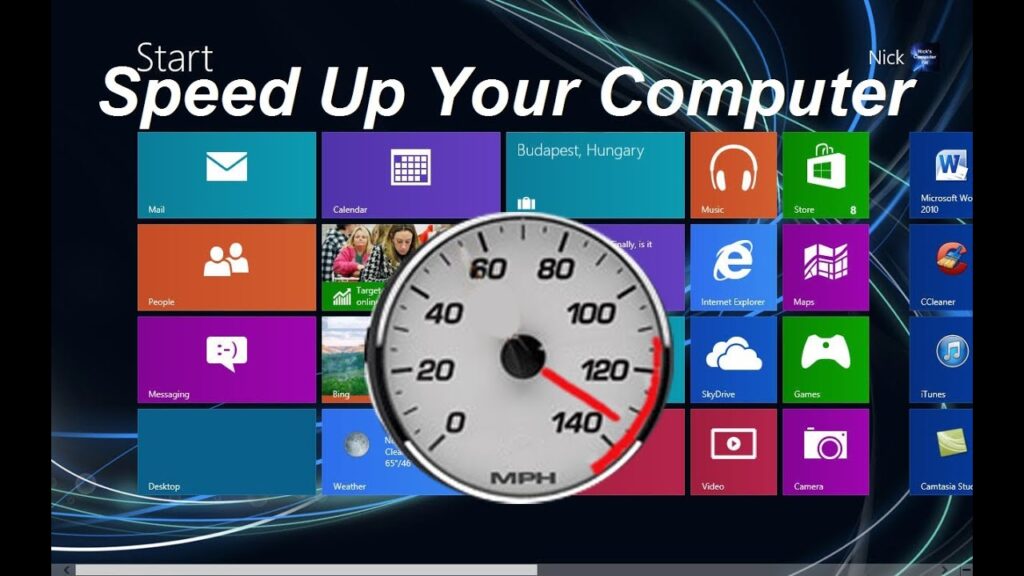
Some of the methods that’ll make our Windows 10 work much faster are as follows:
Use Disk Cleanup to remove unwanted files
Step 1: – Search Disk cleanup in search box of taskbar.
Step 2: – Now, click on it to open it. Now, select the drive you want to clean.
Step 3: – Wait for few seconds as it will analyse the disk.
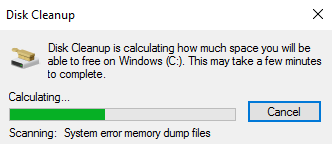
Step 4: – Now. select all files and press OK.
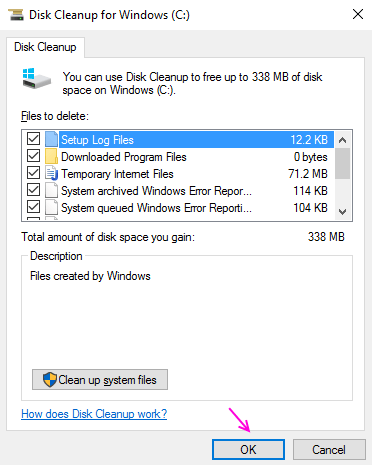
Disable Background Apps
Go to Settings -> Privacy -> Background apps and disable all unwanted apps running in background consuming your precious data and CPU.
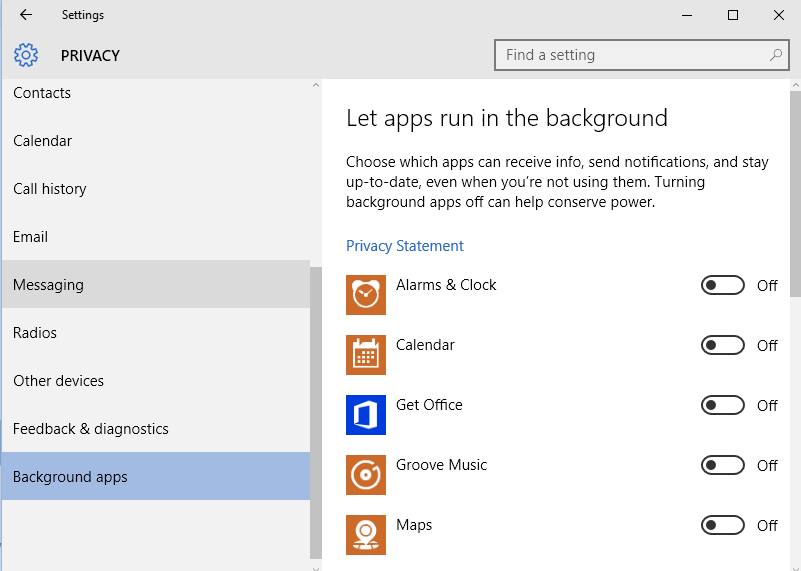
Disable Startup Programs
Step 1 – First of all open task manager by pressing Ctrl + Shift + Esc.
Step 2 – Then click on startup tab.
Step 3 – Now, right click on any program or app which you want to disable on startup.
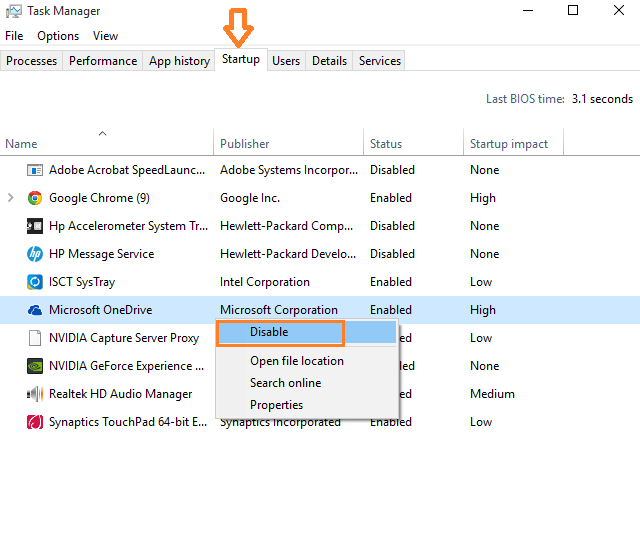
Delete Unwanted temp files
Step 1 – Right click on windows icon on your taskbar.
Step 2 – Click on Run. Alternatively, you can also press windows key + R to bring run command box.
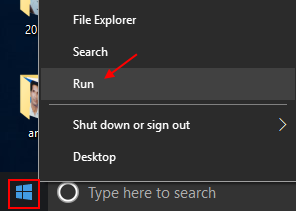
Step 3 – Now, type %temp% in run command box and hit enter.
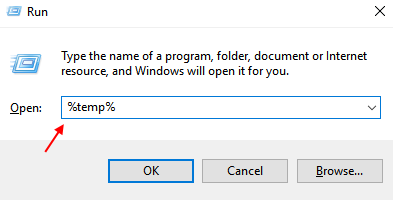
Step 4 – Now, delete all files in this folder
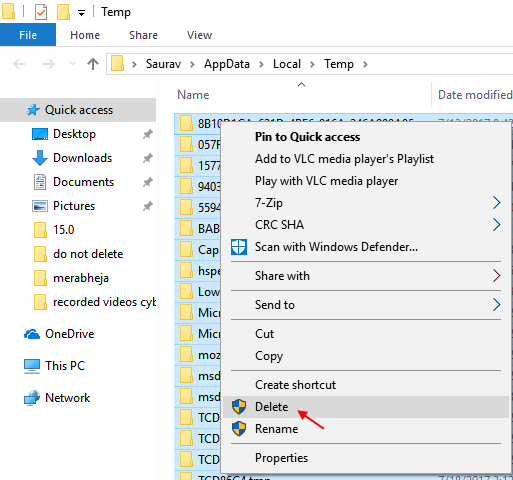
Step 5 – Now, again right click on windows key and click on run.
Step 6 – Now, type temp in run command box and hit enter.
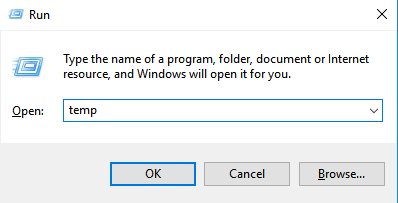
Step 7 – Now, delete all the files in this temp folder also.
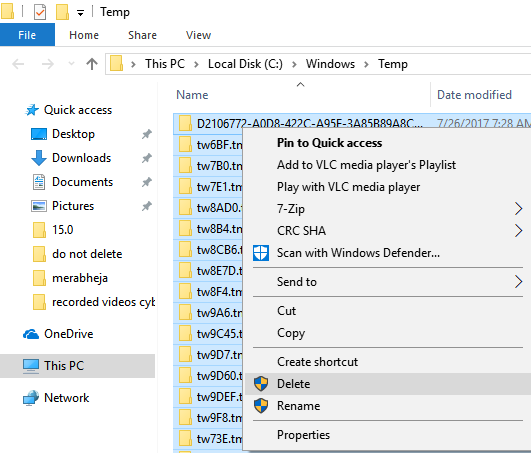
Delete Prefetch files
Step 1 – Right click on windows 10 taskbar and click on run from the menu
Step 2 – Now, type prefetch in the text field and hit enter.
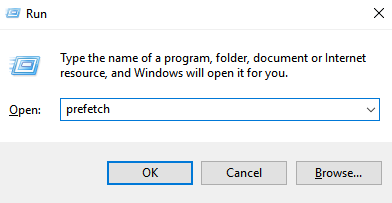
Step 3 – Now, delete all the files in this folder also.
Choose High Performance Power Plan
1. Go to Settings > System > Power & Sleep
2. Go to Additional Power Settings.
3. Choose High Performance Power Plan which favor Performance
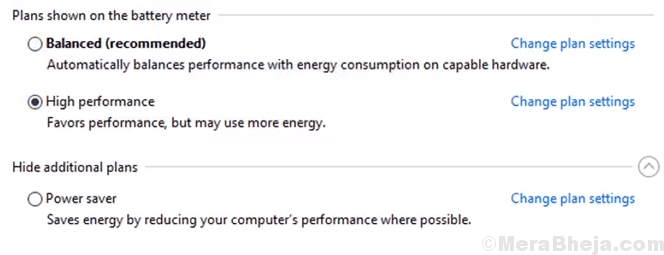
If Your Windows 10 PC is Still Slow, You can try the tweaks below
Adjust system for best performance
This method helps to remove unnecessary features of the PC which include animations as well as other visual effects.
Step 1:
Right Click on “This PC” icon on Desktop. Click on “Properties” to view “System Settings” window.
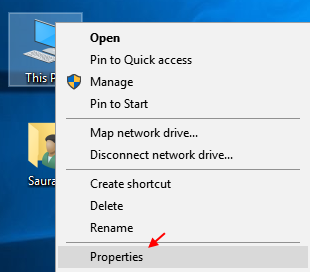
Step 2:
Click on “Advanced System Settings”.
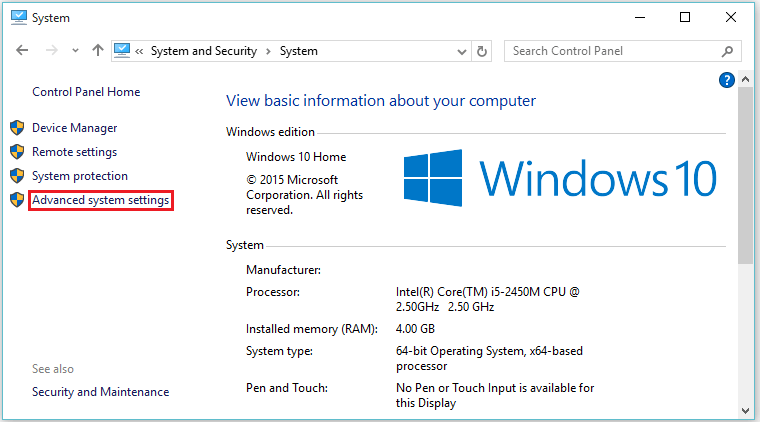
Step 3:
Under “Advanced” settings, click on “settings” below Performance section.
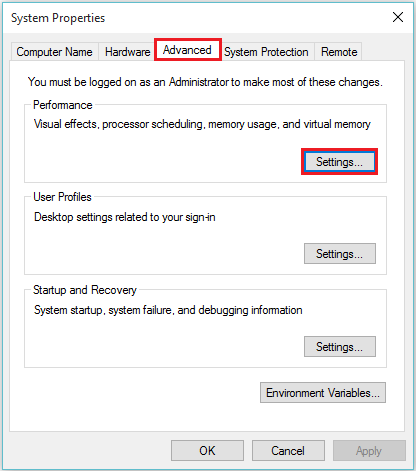
Step 4:
Choose “Visual Effects” tab section.
And then Choose Adjust for best performance.
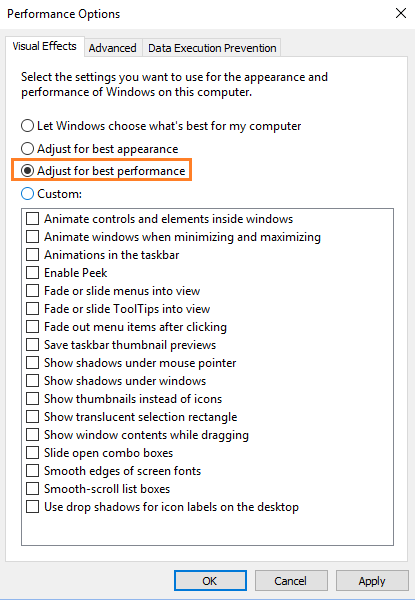
Step 5:
Click on “OK” to confirm to apply your changes.
Edit registry for mouse and menu delay settings
Step 1 – Right click on windows key and click on run.
Step 2 -Type regedit and hit enter.
Step 3 – Once registry editor windows open up, browse to the following location.
- HKEY_CURRENT_USER
- Control Panel
- Mouse
Step 4 – Now, Double click on MouseHoverTime from the right side.
Step 5 – Now, change value data to 10.
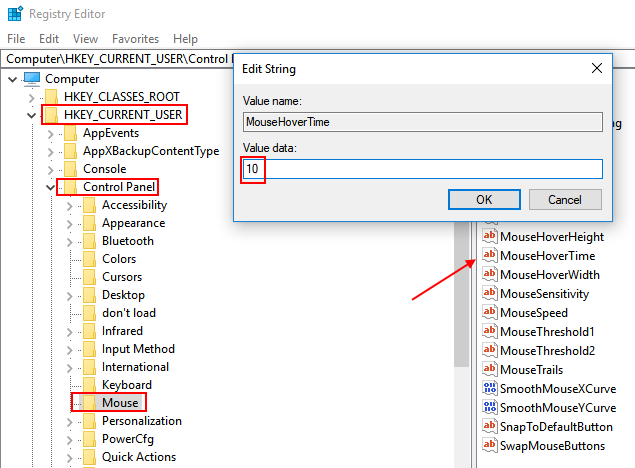
Step 6 – Then again browse to the following location given below.
- HKEY_CURRENT_USER
- Control Panel
- Desktop
Step 7 – Now, click on MenuShowDelay from the right.
Step 8 – Now, change its value data to 10.
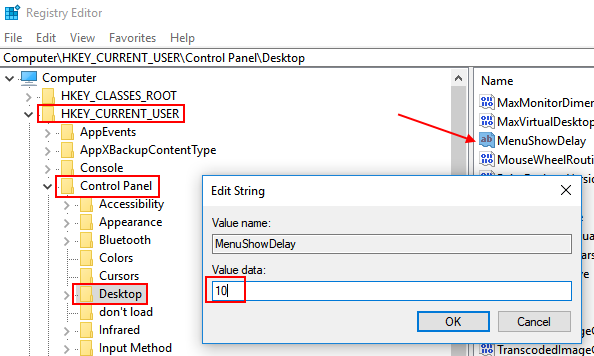
Uninstall Unwanted Programs and softwares
Some resource hogging softwares which you may have installed in past may be the sole cause of the sluggishness of windows 10 OS. Just go to uninstall program and uninsall any undesirable program without which you can live on.
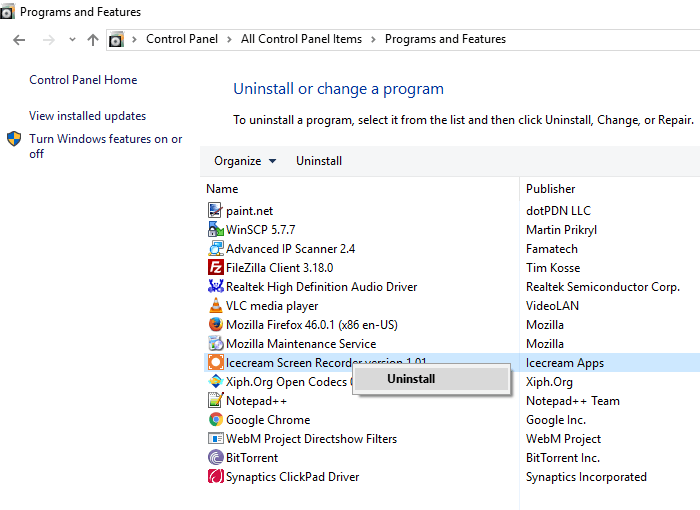
Enable Fast Startup
Step 1: – Search “Power options” in the Search bar of taskbbar and clikc to open it.
Step 2: – Now select “Choose what the power buttons do” from the left hand side of the window
Step 3: – A new window called System settings will open. Click on Change settings that are currently unavailable;
Step 4: – Simply uncheck the checkbox under this category that says “Turn on fast startup (recommended)”.
details on How to turn on fast startup
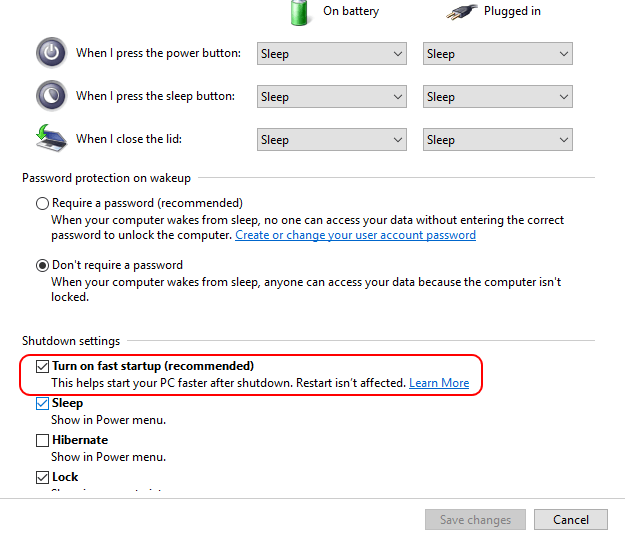
Disable Search Indexing
Search indexing, though improves search responses, can deteriorate your Windows 10’s performance, which can be sometimes noticeable too. Hence, if you don’t do lots of searches every now and then, disabling the search indexing feature is a better option.
To stop/disable the search indexing process, please follow the below steps:
- Right-click on ‘This PC’ or My Computer and Choose ‘Manage’.
- Now, Go to ‘Services and Applications’ -> ‘Services’.
- Find ‘Windows Search’ and double-click on this.
- Choose ‘Startup type’ and change it to disabled. Then press OK.
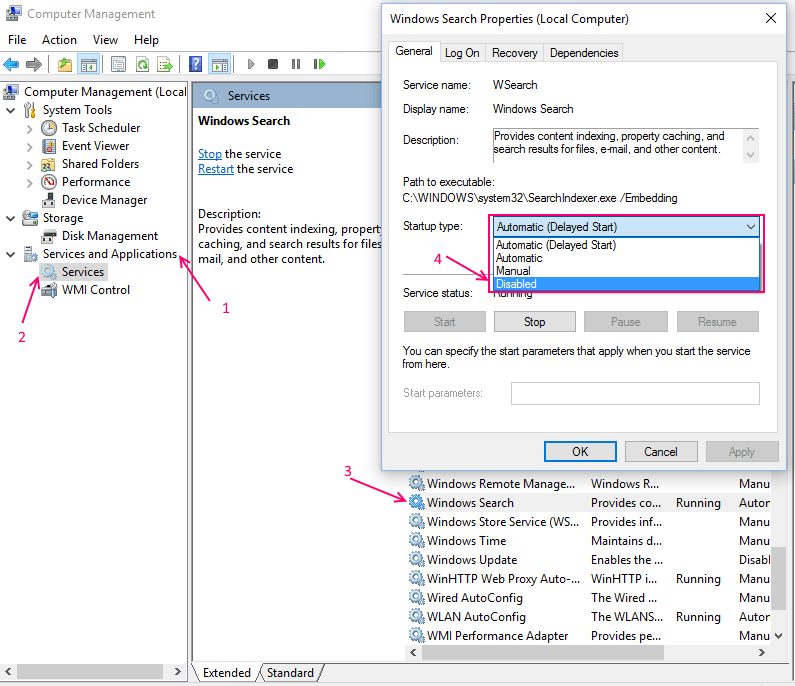
Turning off UAC
The User Account Control (UAC) prompts the user every time before initiating any manual program executed by the user. This is the default setting in Windows 10. You can change the setting to install programs easily. The steps required to turn off UAC are:
Step 1:
Click on Windows Search bar positioned at bottom left corner of your screen. Type “uac” and click on the first option provided.
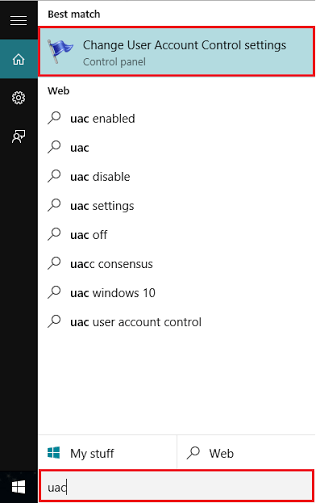
Step 2:
Slide the bar to “never notify” section and click on “OK”.
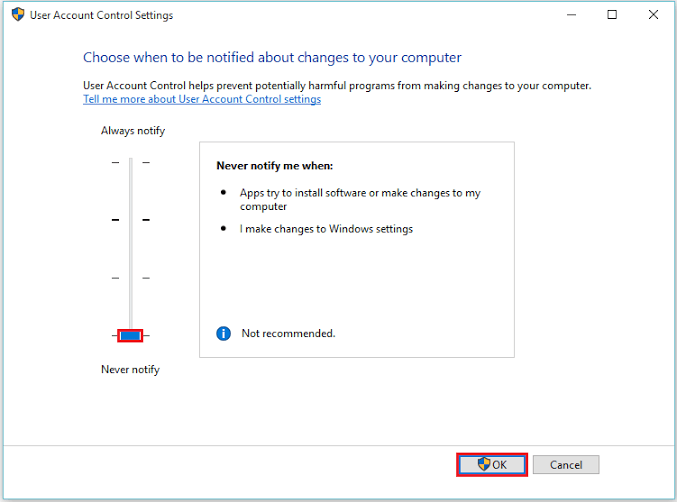
Note: Now, your PC will not prompt for installation of new softwares or any modifications related to your computer.
Update Device drivers
Update any outdated drivers in your system if any. Just search update device drivers in the search box.
Now, click select your computer name from the list and then choose action -> Scan for hardware changes.
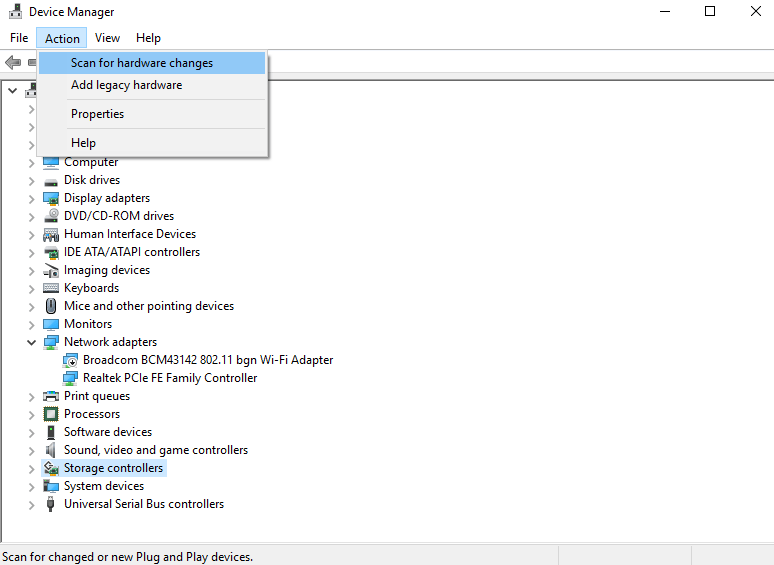
Optimize Folder Options
Step 1: – Search file explorer options in the windows 10 search box of taskbar.
Step 2: – Now, once it opens, click on view tab.
Now, uncheck the given options below
- Always show icons, never thumbnails
- Display file icon on thumbnails
- Display file size information in folder tips
- Show encrypted or compressed NTFS files in color
- Show pop-up description for folder and desktop items
- Show preview handlers in preview pane
And Finally check the following options given below:
- Hide empty drives
- Hide extensions for known file types
- Hide folder merge conflicts
- Hide protected operating system files (Recommended)
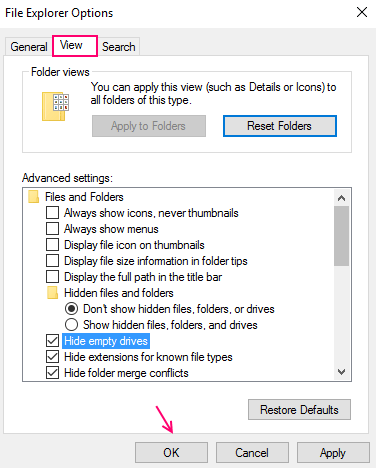
Finally Click OK .
Disable Unwanted extensions and add-ons of Browsers you use
If you are using chrome, then go on and uninstall extensions to make it fast and put least load on system. In case of mozilla disable add ons to make mozilla fast. You can alos reset browsers to make them fast. If you are using edge , you can also customize edge to make it fast.
By Cleaning Temporary File everytime by Clicking on a Batch file
Press windows + r and open run command box. Now, enter %temp% in it and hit enter. Now, delete all temp files in the folder. You can also create a batch file and keep it on your desktop, so that whn you click it any time, it clears all temp files in your system.
The temporary files in windows 10 can be cleaned by creating a batch file. Execution of that file will result in cleaning all the cookies, cache and any other temporary data. Steps to create the file are as follows:
Step 1:
Right-click on the screen, go to the new section and click on “Text Document”.
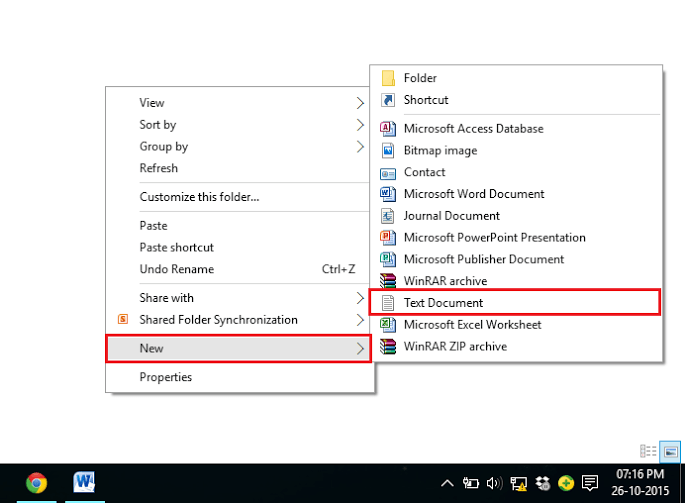
Step 2 – Just Copy and Paste the Code Given Below in the Notepad File.
@echo off del /s /f /q c:\windows\temp\*.* rd /s /q c:\windows\temp md c:\windows\temp del /s /f /q C:\WINDOWS\Prefetch del /s /f /q %temp%\*.* rd /s /q %temp% md %temp% deltree /y c:\windows\tempor~1 deltree /y c:\windows\temp deltree /y c:\windows\tmp deltree /y c:\windows\ff*.tmp deltree /y c:\windows\prefetch deltree /y c:\windows\history deltree /y c:\windows\cookies deltree /y c:\windows\recent deltree /y c:\windows\spool\printers cls
Step 3:
Save the file as “speed.bat”.
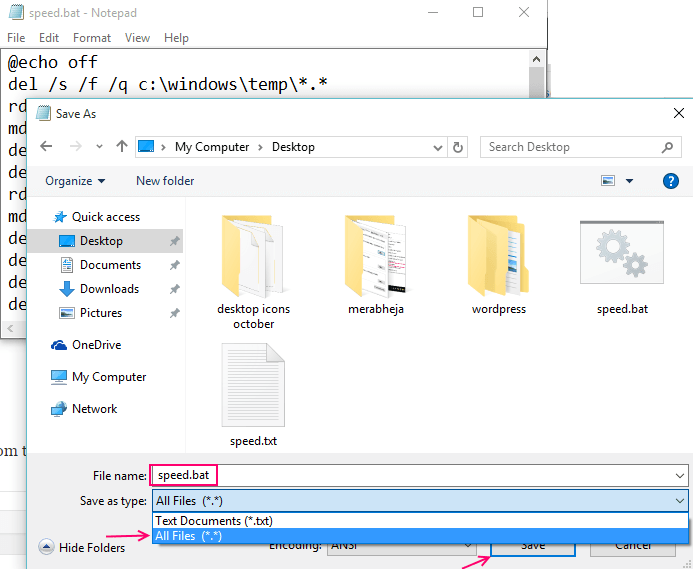
Note: Now click and Run the file from time to time and optimize the performance of your PC
Clear all kinds of windows 10 cache
Hide all Non-Microsoft services
Step 1 – Right click on windows 10 taskbar and click on run.
Step 2 – Now, write msconfig in the run command box and press enter.
Step 3 -Now, click on services tab.
Step 4 – Now, check the option saying hide all microsoft services.
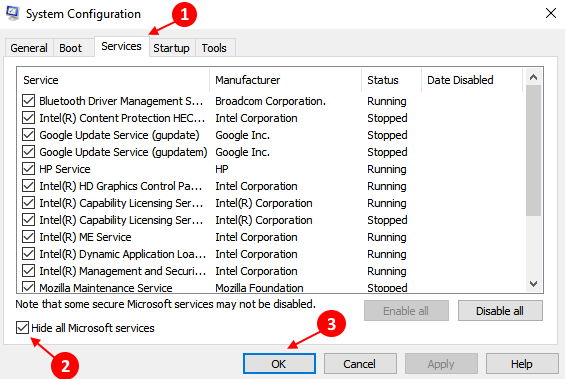
Step 5 – Now, press Ok.
If Nothing else works , you can rest your PC without losing files
This will make your PC ultra fast for sure and you will also not loose files in this case. It will give a new birth to your OS and will surely make it fast. Just try resetting your windows 10 PC.
Go to Settings -> Update & Security -> Recovery -> Get started
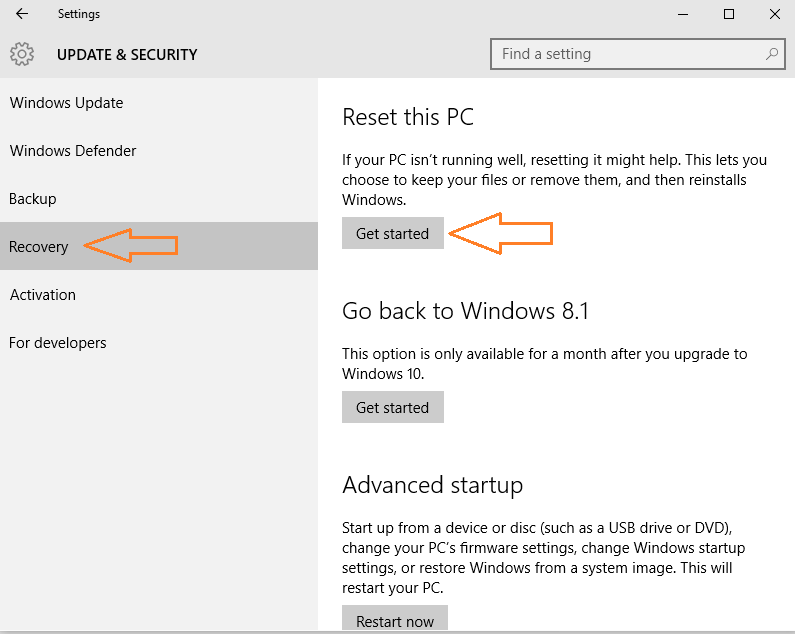
Now, choose Keep my files, if you do not want to loose them.
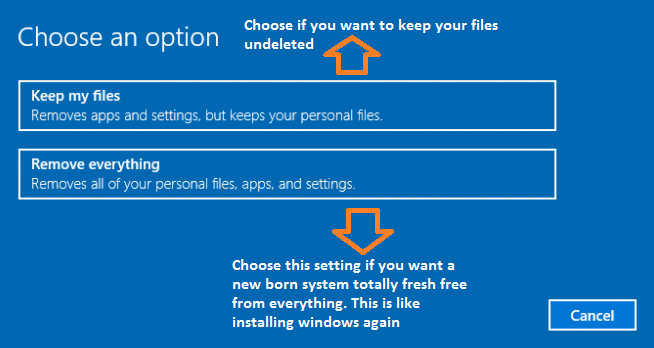
Reset process takes about few hours, so be patient.


